Kako ustvariti uporabniško skupino Slack

Slack je odlično orodje za sodelovanje. Ste pripravljeni ustvariti uporabniško skupino? Ta vodnik vas vodi skozi postopek za to funkcijo premium načrta.
Na seznam elementov QuickBooks lahko dodate kup vrst predmetov. Seznam artiklov shranjuje opise vsega, kar vstavite v račun ali naročilnico .
Ko razmišljate o tem za minuto, ugotovite, da imate različne vrste predmetov. Če ste na primer prodajalec na drobno, se lahko inventar, ki ga prodajate, prikaže na računu. Če ponudite popuste različnim vrstam strank, se lahko popusti prikažejo na računu kot postavka vrstice. Če ste v državi, ki obdavčuje prodajo, je prometni davek prikazan kot vrstica na računu.
Različne predmete opisujete na različne načine. Predmet inventarja, ki se lahko pojavi na računu, opišete drugače kot pri opisu prometnega davka, ki ga morate zaračunati.
Če želite dodati element na seznam elementov, sledite tem korakom:
Izberite ukaz Seznami→ Seznam predmetov.
QuickBooks prikaže okno Seznam elementov.
Če želite prikazati meni Element, kliknite gumb Element, ki se prikaže v spodnjem levem kotu okna Seznam elementov.
QuickBooks prikaže meni Element.
Izberite ukaz Novo.
Ta ukaz pove QuickBooks, da prikaže okno New Item.
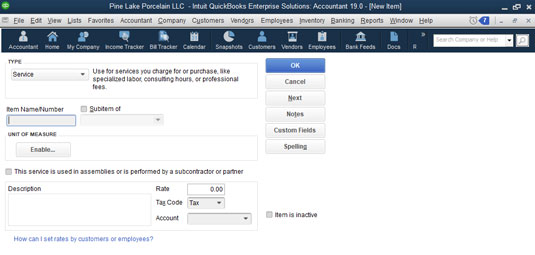
Okno Nov element.
Uporabite polja v oknu Nov element, da opišete element, ki ga želite dodati.
Vaš prvi korak je določiti vrsto predmeta, ki ga želite dodati. Glede na vrsto predmeta QuickBooks priskrbi druga polja, ki jih uporabite za opis predmeta.
Shranite predmet.
Ko uporabite polja v oknu Nov element za opis predmeta, ki ga želite dodati, kliknite V redu. QuickBooks doda element, ki ste ga pravkar opisali na seznamu predmetov.
Pristop po korakih, opisan v prejšnjih odstavkih, je običajen način dodajanja predmeta, lahko pa elemente dodajate tudi sproti. Če na primer uporabljate okno Ustvari račune ali okno Ustvari naročilnice, lahko odprete spustni seznam Postavka in s seznama izberete Dodaj nov vnos.
Ko to storite, QuickBooks prikaže okno New Item. Nato uporabite okno Nov element, da dodate element na način, ki je opisan tukaj.
Storitvene predmete uporabljate za nakup ali zaračunavanje predmetov, ki predstavljajo storitev. Če ste CPA, verjetno pripravljate davčne napovedi za posameznike in podjetja. Ko stranki zaračunate pripravo njene davčne napovedi, je postavka, ki se pojavi na računu za pripravo davčne napovedi, postavka storitve.
V vašem podjetju verjetno imate tudi storitvene predmete. Ponudnik zdravstvenih storitev, kot je zobozdravnik ali zdravnik, zagotavlja zdravljenje ali izvaja postopke. Zobozdravniki lahko zapolnijo votline. Zdravniki lahko opravijo fizične preiskave ali cepijo. Te dejavnosti predstavljajo storitve.
Tudi trgovci na drobno in izvajalci – podjetja, za katera običajno mislite, da prodajajo oprijemljivo fizično blago – pogosto prodajajo storitve. Trgovec lahko darilo zavije nakup, kar je storitev. Izvajalec lahko nudi storitve, kot sta barvanje in čiščenje.
Če želite dodati postavko storitve, odprite okno Nov element in na spustnem seznamu Vrsta izberite Storitev. V polju Ime/številka artikla vnesite kratko kodo ali ime storitve. Če je storitev podpostavka, izberite potrditveno polje Podpostavka in določite nadrejeni element.
Izberite potrditveno polje z naslovom Ta storitev se uporablja v sklopih ali jo izvaja podizvajalec ali partner, če storitev izvaja (kot nakazuje okno) podizvajalec, lastnik ali partner. Navedete, katere storitve izvajajo podizvajalci, lastniki in partnerji, ker za te strani veljajo različna pravila davčnega računovodstva.
Nato uporabite polje Opis, da opišete storitev. Vaš opis je prikazan na računih in naročilnicah, zato morate biti tukaj premišljeni. Uporabite polje Rate, da opišete ceno ali ceno na enoto storitve. S spustnim seznamom Davčna številka označite, ali je storitev obdavčljiva. Na koncu uporabite spustni seznam Račun, da določite, kateri dohodkovni račun je treba knjižiti v dobro, ko se izdelek proda neki stranki, stranki ali pacientu.
Deli zalog so tisti artikli na računih in naročilnicah, ki predstavljajo fizično blago, ki ga kupujete, držite in prodajate. Če ste trgovec na drobno, vse te stvari, ki so na policah vaše trgovine, predstavljajo zalogo. Če ste proizvajalec, surovine, ki jih kupite in nato uporabite za sestavljanje svojih izdelkov, predstavljajo inventar.
Če želite nastaviti del inventarja, prikažite okno Nov element in na spustnem seznamu Vrsta izberite Del inventarja. QuickBooks prikaže različico dela inventarja v oknu New Item.

Različica dela inventarja okna Nov predmet.
Uporabite polje Ime/številka artikla, da podate opisno, a kratko kodo ali ime za predmet. Če je postavka podpostavka nekega drugega nadrejenega elementa, potrdite potrditveno polje Podpostavka in nato z besedilnim poljem Podpostavka identificirajte nadrejeni element.
Polji Informacije o nakupu in Informacije o prodaji vam omogočajo, da določite informacije, ki se pojavljajo v naročilnicah in računih. Polje Opis nakupnih transakcij v območju Informacije o nakupu vam na primer omogoča, da navedete besedilo, ki ga QuickBooks prikaže v naročilnicah. Z besedilnim poljem Cena lahko ugibate tudi stroške nakupa. Določite račun stroškov prodanega blaga (COGS), ki ga je treba bremeniti ob prodaji tega artikla, tako da ga izberete na spustnem seznamu Račun COGS, in določite prednostnega prodajalca za nakupe tega artikla, tako da izberete tega prodajalca na spustnem seznamu Prednostni prodajalec - spodnji seznam.
Polja s podatki o prodaji zagotavljajo informacije, ki jih QuickBooks potrebuje za pravilno vključitev artikla v račun. Polje Opis prodajnih transakcij ponuja prostor, ki ga lahko uporabite za opis, ki bi ga moral QuickBooks uporabiti za ta element na vašem računu. Polje Prodajna cena vam omogoča, da podate svojo ceno za artikel. Če ste zavezanci za prometni davek, vidite (in bi morali uporabiti!) spustni seznam Davčna številka, da določite, ali je predmet obdavčljiv ali neobdavčen za namene prometnega davka. Končno, spustni seznam Dohodkovni račun vam omogoča, da določite, kateri dohodkovni račun naj bo knjižen, ko je ta artikel prodan.
Če ste zmedeni glede tega, da vidite tri spustne sezname računa v različici Del inventarja v oknu Nov predmet, ne pozabite, da ko prodate predmet, sledite dohodku tako, da pripišete dohodkovni račun in stroške blaga, ki ga prodaja bremenitev računa COGS.
Uporabite polja z informacijami o inventarju, da opišete, kako naj QuickBooks ravna s sledenjem zalog za predmet. Uporabite spustni seznam Asset Account, na primer, da določite, kateri račun naj QuickBooks uporabi za sledenje dolarski naložbi v ta element. Običajno uporabljate račun sredstev inventarja, vendar lahko uporabite kakšen drug račun sredstev. Uporabite polja Reorder Point, da določite raven zaloge, na kateri želite, da vas QuickBooks opozori, da preuredite izdelek. Če imate pri roki zaloge za ta artikel, vnesite količino, ki jo imate, in vrednost, ki jo imate pri roki, v polji Na voljo in Skupna vrednost. Prav tako določite datum, ko so vaši podatki o količini in vrednosti pravilni, tako da uporabite polje Od.
Resnično ne bi smeli vnašati stanja zalog za postavko inventarja, ko jo nastavite na seznamu predmetov. Količine in vrednosti zalog bi morali vnašati ali spreminjati, ko kupite zalogo (zapisano v oknu Ustvari naročilnice ali oknu Write Checks) in ko prodajate zaloge (običajno zabeleženo v oknu Ustvari račune ali oknu Prejemki). Če v okno Nova postavka vnesete količino, ki ni nič, ali skupno vrednost, ki ni nič, morate narediti tudi vnos v dnevnik, da zabeležite drugo polovico transakcije. Če se ta posel z »drugo polovico« sliši zapleteno, mi le verjemite: v to okno ne bi smeli vnašati podatkov o količini ali vrednosti. Če razumete to "drugo polovico" poslovanja, o katerem govorim,
S klikom na gumb Črkovanje preverite črkovanje besed in besednih zvez, ki ste jih vnesli v okno Nov element. Prav tako lahko kliknete gumb Naprej, da shranite podatke, ki ste jih vnesli za element, in znova prikažete okno Nov element, tako da lahko dodate še en element.
Če želite dodati del, ki ni zaloga – ki je opredmeteno blago, ki ga prodajate, vendar za katerega ne sledite zalogi – prikažite okno Nov predmet in na spustnem seznamu Vrsta izberite Del, ki ni zaloga. Ko QuickBooks prikaže različico Neinventarnega Dela v oknu Nov predmet, dajte delu, ki ni inventar, ime ali kodo z uporabo polja Ime/Številka predmeta. Če je nov element podpostavka, izberite potrditveno polje Podpostavka in nato z besedilnim poljem Podpostavka identificirajte nadrejeni element. Uporabite polje Opis, da podate opis, ki naj bo vključen v račune, ki zaračunavajo ta del, ki ni inventar. Očitno vnesete ceno v polje Cena. S spustnim seznamom Davčna koda ugotovite, ali je izdelek predmet prometnega davka. končno,

Običajna različica dela, ki ni inventar, okna Nov predmet.
Upoštevajte potrditveno polje z oznako Ta element se uporablja v sklopih ali je kupljen za določeno stranko: delo. Če izberete to potrditveno polje, QuickBooks prikaže nekoliko drugačno različico okna Del, ki ni inventar. Ta različica okna vključuje področja z informacijami o nakupu in informacijami o prodaji, ki delujejo na enak način kot področja z informacijami o nakupu in informacijami o prodaji, ki jih zagotavlja običajna različica dela zaloge okna Novega artikla.

Čudna različica dela brez inventarja okna New Item.
Postavka za druge stroške je predmet, ki ga uporabljate za nakup ali zaračunavanje stvari, kot so razno delo ali storitve; materiali, ki jih ne spremljate kot inventar; in posebne stroške, na primer za dostavo, namestitev ali hitra dela.
Če želite nastaviti postavko drugega bremena, prikažite okno Nov element in na spustnem seznamu Vrsta izberite Druga bremenitev. Ko to storite, QuickBooks prikaže različico Drugega bremena okna New Item. Če želite dokončati nastavitev drugega elementa bremenitve, dajte bremenitvi ime ali kodo ali okrajšavo z uporabo polja Ime/številka artikla. Če je druga postavka bremenitve podpostavka, izberite potrditveno polje Podpostavka in nato določite nadrejeno postavko z besedilnim poljem Podpostavka. Očitno uporabite polje Opis za opis bremenitve. (Ne pozabite, da je ta opis prikazan na vaših računih.) Uporabite polje Znesek ali %, da določite, kako se bremenitev izračuna ali zaračuna. Uporabite spustni seznam davčne kode, da ugotovite, da je bremenitev predmet prometnega davka – ali ni predmet prometnega davka.

Različica druge obremenitve okna New Item.
Če izberete potrditveno polje z naslovom Ta element se uporablja v sklopih ali je povračljiva cena, QuickBooks doda drugi niz polj v okno Nov element. En niz polj, označenih z informacijami o nakupu, zagotavlja informacije, ki so vključene v naročilnice ali se uporabljajo za beleženje nakupov in naročil. Drugi niz polj, označenih z informacijami o prodaji, je vključen v račune in prodajne račune za beleženje dejanske prodaje ali zaračunavanja drugih stroškov.
Če želite vnesti drugo bremenitev, ki naj se izračuna kot odstotek, morate v polje Znesek ali % vnesti simbol %. Če želite v račune vključiti postavko drugih stroškov, ki je enaka 25 odstotkom prejšnje postavke na računu, na primer vnesite 25 % v polje Znesek ali %.
Če vaše naročilo, potrdilo o prodaji ali račun vključuje postavko vmesnega seštevka, ustvarite postavko vmesnega seštevka na seznamu artiklov. Če želite to narediti, odprite okno Nov element in na spustnem seznamu izberite Vmesni seštevek. Nato vmesnemu seštevku dajte ime ali okrajšavo in uporabite polje Opis, da opišete vmesni seštevek. Na koncu preverite stolpec ali stolpce, za katere želite, da QuickBooks vmesni seštevek. (Običajno želite, da se sešteje samo stolpec zneska, lahko pa seštejete tudi stolpce za količino, ceno in stroške.) Slika prikazuje različico vmesnega seštevka okna Nov element.

Različica vmesnega seštevka okna Nov element.
Če uporabljate druge postavke bremenitve, ki so izračunane kot odstotek, ali postavke popusta, ki so izračunane kot odstotek, skoraj zagotovo potrebujete postavko vmesnega seštevka. Drugi strošek, ki se izračuna kot odstotek, bi se običajno izračunal kot odstotek vmesne postavke. Podobno se postavka popusta, ki je izračunana kot odstotek, izračuna kot odstotek postavke vmesne vsote.
Postavka Skupina vam omogoča lažje račun stranke, ko je z vidika stranke, on ali ona je kupujejo samo en element, ampak iz vaše perspektive, ste dejansko prodajajo več predmetov. Ta definicija se sprva zdi radovedna, a naj vam dam hiter primer. Recimo, da ste cvetličarna, ki na valentinovo opravlja cvetoče posle. Vaši najbolje prodajani predmeti so lahko rdeče vrtnice in lepe kristalne vaze. Verjetno pa ne prodajate posameznih vrtnic in posameznih vaz. Pravzaprav prodaš ducat vrtnic z eno samo vazo. Čeprav želite posamično spremljati nakupe več deset rdečih vrtnic in posameznih kristalnih vaz v svojih naročilnicah, želite na svojih računih strankam zaračunati »ducat rdečih vrtnic v kristalni vazi«.
Če ta primer ni smiseln, si predstavljajte bolj zapleten cvetlični aranžma, ki vključuje ducat rdečih vrtnic, kristalno vazo, otroško sapo, zaščitno sredstvo za rože, embalažo iz papirnatega papirja, trak, škatlo in tako naprej. Ali v tem primeru res želite račun, ki prikazuje morda 20 artiklov? Ali pa želite račun, ki prikazuje en sam element: ducat rdečih vrtnic v kristalni vazi? Zato ustvarjate skupinske predmete. Skupinski element vam omogoča, da ustvarite en sam element, ki ga uporabljate na računih, vendar ta skupinski element dejansko združuje kup posameznih artiklov, ki jih verjetno uporabljate v svojih naročilnicah.
Če želite ustvariti skupinski element, odprite okno Nov element in na spustnem seznamu Vrsta izberite Skupina. Ko QuickBooks prikaže skupinsko različico okna New Item, uporabite polje Ime/Številka skupine, da skupini dodelite ime ali kodo. Uporabite polje Opis, da dajte elementu skupine ustrezen opis. Uporabite stolpce Izdelek, Opis in Količina na dnu okna, da določite posamezne elemente in količine artiklov, ki se združijo v skupino.

Skupinska različica okna Nov element.
Postavka popusta odšteje fiksni znesek ali odstotek od vmesne vsote. Če želite nastaviti artikel s popustom, odprite okno Nov izdelek in na spustnem seznamu Vrsta izberite vnos Popust. Ko to storite, QuickBooks prikaže različico s popustom v oknu Nov predmet.

Različica s popustom okna Nov izdelek.
Če želite nastaviti svoj artikel s popustom, vnesite ime ali okrajšavo za popust v polje Ime/številka artikla. Če je postavka s popustom podpostavka, izberite potrditveno polje Podpostavka in nato z besedilnim poljem Podpredmet identificirajte nadrejeni artikel. Popust običajno opišete s poljem Opis. Vnesite znesek popusta v polje Znesek ali % kot znesek v dolarjih ali v odstotkih. (Če vnesete popust kot odstotek, ne pozabite vključiti simbola za odstotek.) Na spustnem seznamu Račun določite, kateri račun se bremeni za popust. Na koncu uporabite spustni seznam Davčna številka, da označite, ali se popust uporablja pred prometnim davkom. (Z drugimi besedami, navedite, ali je popust predmet prometnega davka.)
Če nastavite postavko popusta, ki izračuna popust kot odstotek, verjetno potrebujete tudi postavko vmesnega seštevka. Nato v svojih računih sledite vmesni seštevek s postavko popusta. Na ta način lahko enostavno izračunate odstotek popusta, tako da pogledate vmesni znesek.
Če včasih sprejemate plačila na točki ali pred tem, ko stranki izdate račun, lahko ustvarite postavko plačila in nato dodate postavko plačila na dno računa. Če to storite, se račun, znesek plačila in neto dolgovani znesek prikažejo v istem dokumentu. To je zelo kul.
Če želite nastaviti postavko plačila, odprite okno Nov element in na spustnem seznamu izberite Plačilo. QuickBooks prikaže različico plačila v oknu Nov predmet. Uporabite polje Ime/številka artikla, da plačilnemu elementu vnesete kodo ali ime, kot je »plačilo«. Uporabite polje Opis za lep opis plačila. (Brez heca, morda boste želeli vključiti besedno zvezo Hvala kot del opisa plačila, na primer Plačilo ... hvala!) Uporabite spustni seznam Način plačila, da določite način plačila: American Express, ček, gotovina, Discover, MasterCard ali Visa, kot je primerno. Na koncu uporabite izbirna gumba – Skupina z drugimi nedeponiranimi sredstvi in Polog na –, da ugotovite, kaj se zgodi z denarjem, prejetim kot del plačila. Če navedete, da je denar položen, izberete tudi pravilen bančni račun s spustnega seznama Polog na.

Različica plačila okna Nov izdelek.
Če prodajate predmete, ki so predmet prometnega davka, v svoje račune vključite tudi postavke vrstic, ki zaračunavajo in spremljajo te prometne davke. Če želite to narediti, ustvarite postavke prometnega davka. Če želite ustvariti postavko prometnega davka, prikažite okno Nova postavka in na spustnem seznamu Vrsta izberite Postavka prometnega davka. Ko to storite, QuickBooks prikaže različico postavke davka na promet v oknu New Item. Uporabite polje Ime prometnega davka, da določite ali navedete okrajšavo za prometni davek. Uporabite polje Opis, da podate opis prometnemu davku. Na koncu uporabite polje Davčna stopnja (%), da določite stopnjo prometnega davka, in spustni seznam Davčna agencija (prodajalec, za katerega zbirate), da določite davčno agencijo, ki jo boste plačali.

Različica Postavka davka na promet okna Nova postavka.
Slack je odlično orodje za sodelovanje. Ste pripravljeni ustvariti uporabniško skupino? Ta vodnik vas vodi skozi postopek za to funkcijo premium načrta.
V QuickBooks 2010 za vodenje evidenc o svojih prodajalcih uporabljate seznam dobaviteljev. Seznam dobaviteljev vam omogoča zbiranje in beleženje informacij, kot so naslov prodajalca, kontaktna oseba itd. Ponudnika lahko dodate na svoj seznam prodajalcev v nekaj preprostih korakih.
QuickBooks 2010 računovodjem olajša delo z datotekami s podatki strank. Uporabite lahko funkcijo Računovodjevo kopiranje v QuickBooks, da svojemu računovodju preprosto pošljete po e-pošti (ali po pošti) kopijo podatkovne datoteke QuickBooks. Računovodjevo kopijo podatkovne datoteke QuickBooks ustvarite s svojo različico QuickBooks in pravim […]
Za vnos računa, ki ga prejmete od prodajalca, uporabite transakcijo računa QuickBook Online. QBO spremlja račun kot obveznost, ki je obveznost vašega podjetja – denar, ki ga dolgujete, vendar ga še niste plačali. Večina podjetij, ki vstopajo v transakcije z računi, to stori, ker prejmejo precejšnje število računov in […]
QuickBooks Online in QuickBooks Online Accountant vsebujeta orodje, imenovano Client Collaborator, ki ga lahko uporabite za komunikacijo s stranko o obstoječih transakcijah. Client Collaborator je dvosmerno orodje; vi ali vaša stranka lahko pošljete sporočilo, prejemnik sporočila pa lahko odgovori. Pomislite na Client Collaborator kot na način, da […]
Spoznajte Slack, ki vam omogoča komunikacijo in sodelovanje s kolegi znotraj in zunaj vaše organizacije.
Izračun stroškov na podlagi dejavnosti (na kratko ABC) je morda najboljša nova računovodska ideja v zadnjih treh desetletjih. Pristop je pravzaprav zelo preprost, če že uporabljate QuickBooks. Skratka, vse, kar naredite za implementacijo preprostega sistema ABC v QuickBooks, je to, kar počnete trenutno. Z drugimi besedami, samo še naprej spremljajte […]
QuickBooks ponuja več kot 100 računovodskih izkazov in računovodskih poročil. Do teh poročil pridete tako, da odprete meni Poročila. Meni Poročila razporedi poročila v približno ducat kategorij, vključno s podjetjem in financami, kupci in terjatvami, prodajo, delovna mesta ter časom in kilometrino. Za pripravo skoraj vseh poročil, ki so na voljo prek poročil […]
QuickBooks vam omogoča, da porabite manj časa za knjigovodstvo in več časa za vaše podjetje. Z uporabo bližnjic se boste po svojem računovodstvu premikali še hitreje in lažje.
Ko v QuickBooks vklopite sledenje razreda, je uporaba razredov res enostavna. Nastavite razrede za proizvodne ali storitvene linije, za katere želite izmeriti dobičkonosnost. Transakcije razvrstite kot tiste, ki ustrezajo določenemu razredu, tako kot so zabeležene (če lahko) ali po dejstvu (če morate […]







