Hvordan deaktivere Slack-varsler og -lyder?

Lær hvordan du slår av Slack-varsler og lyder for å forbedre fokuset ditt på arbeidet.
Her er et spørsmål fra Barron, som vi svarte på via e-post. Vi legger ut svaret som en veiledning til fordel for andre Microsoft Outlook-brukere som kan ha noen problemer med å aktivere Teams-plugin for Outlook:
Jeg bruker Microsoft Teams ganske mye på jobben. Jeg ble nettopp byttet fra en macOS X-datamaskin til en Windows-bærbar datamaskin, og en ting jeg har observert er at når jeg åpner Outlook for å planlegge nye møter, ser jeg ikke Microsoft Teams-knappen. Informasjonsteknologikonsulenten som jobbet med oss, forsikret meg om at teamene legger til for Outlook-integrasjon var installert. Noen ideer om hvorfor dette skjer og hva kan jeg gjøre for å fikse?
Legger til Teams-knappen i Outlook
Hvis Teams-tillegget ditt for Outlook faktisk er installert på din personlige Windows-datamaskin, var det sannsynligvis deaktivert av en eller annen grunn.
Her er en oversikt over feilsøkingstrinnene:
Merk: Når plugin-en er aktivert, vil du også legge merke til en Nytt møte-knapp som er tilgjengelig i Outlook-kalenderbåndet.
Teams-knappen vises fortsatt ikke?
Hvis Teams-møtekommandoen av en eller annen grunn fortsatt ikke er synlig, vil jeg anbefale at du starter PC-en på nytt:
Microsoft Support and Recovery Assistant (SaRA) er et verktøy som automatisk diagnostiserer og fikser Office- og Office 365-apper, Outlook og Windows-problemer. SaRA kan hjelpe med å registrere Teams Meeting-tillegget i Outlook-appen.
Lagre alle åpne e-postmeldinger i Outlook, lukk Outlook-appen og følg trinnene nedenfor.
Last ned oppsettfilen for Microsoft Support and Recovery Assistant fra Microsofts nettsted og installer den på datamaskinen din.
Skriv «sara» i Windows-søkeboksen og åpne Microsofts støtte- og gjenopprettingsassistent.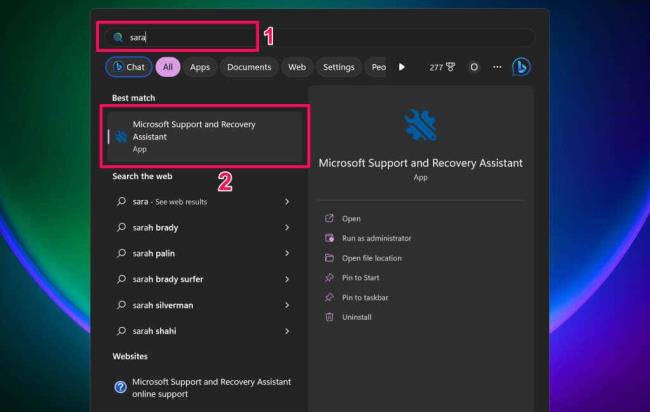
Godta vilkårene for verktøyet (velg Jeg godtar) for å fortsette.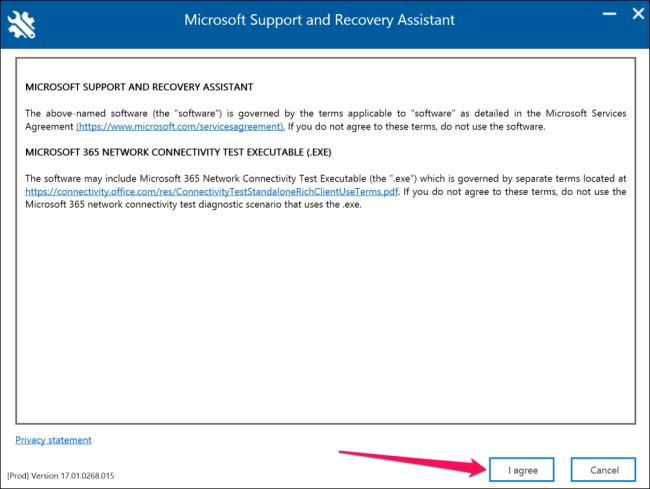
Velg Outlook på produktlisten og velg Neste for å fortsette.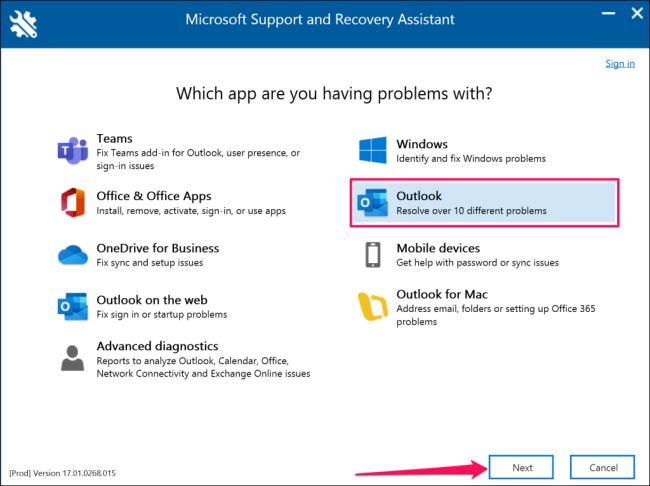
Velg Alternativet Teams-møte vises ikke, eller Teams Meeting-tillegget lastes ikke inn i Outlook og velg Neste.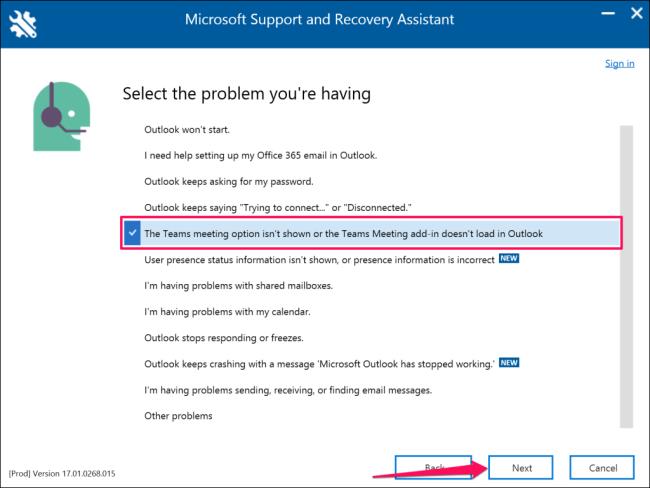
Velg Ja når du blir spurt om du feilsøker den berørte maskinen, og velg Neste for å fortsette.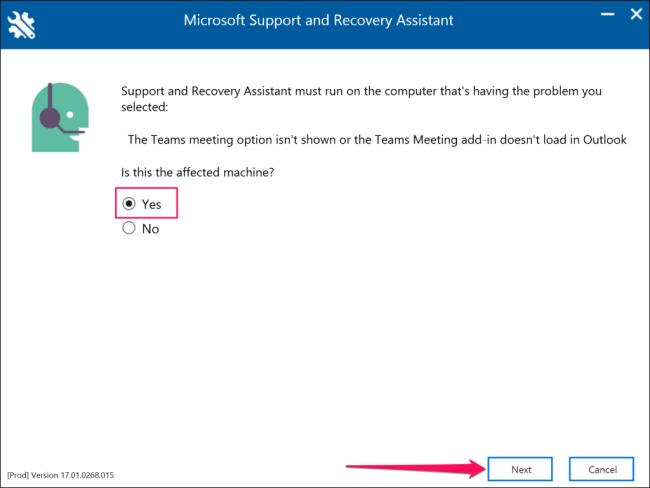
Vent mens Microsoft Support and Recovery Assistant sjekker Outlook-appen din. Hvis Outlook kjører på PC-en din, lagre åpne meldinger og lukk appen før du utfører anbefalte feilsøkingstrinn.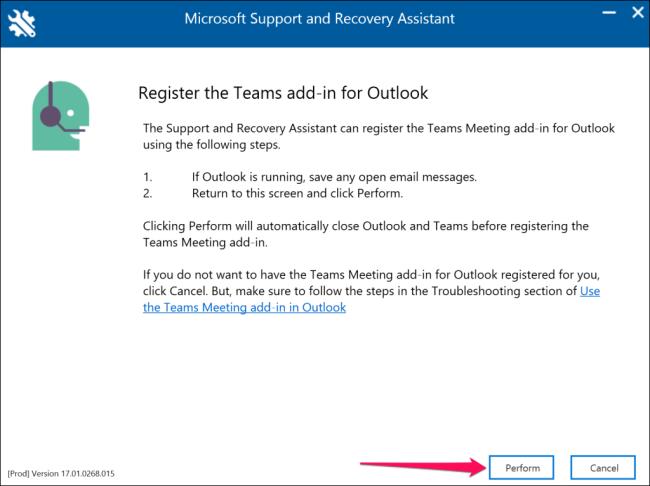
Start Outlook når du ser meldingen "Teams Meeting-tillegget for Outlook har blitt registrert". Gå tilbake til Microsoft Support and Recovery Assistant og velg Nei hvis Outlook fortsatt ikke har Teams Meeting-tillegget.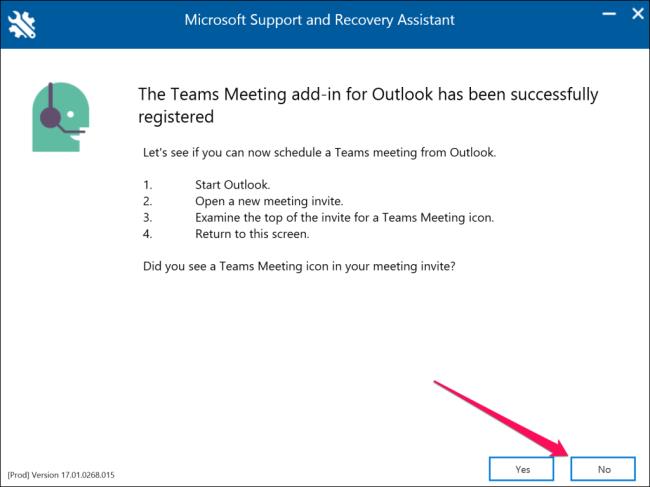
Følg koblingene på neste side for flere feilsøkingsforslag.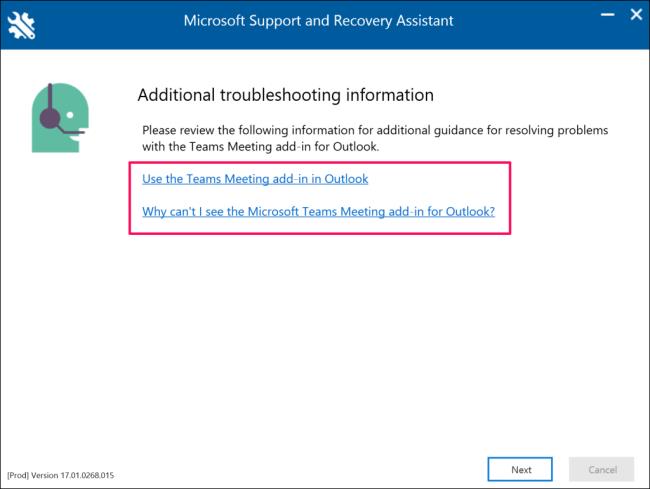
Lær hvordan du slår av Slack-varsler og lyder for å forbedre fokuset ditt på arbeidet.
Hvordan deaktiverer du Zoom fra å kjøre automatisk ved oppstart av Windows?
Lær hvordan du enkelt kan presentere en ppt-fil i Microsoft Teams-møter.
Finn ut hvordan du enkelt stopper Microsoft Teams automatisk start på macOS hvis det fortsetter å dukke opp når du slår på operativsystemet.
Lær hvordan du enkelt aktiverer Microsoft Teams-integrasjon fra Outlook-kalenderen din.
Lær hvordan du blokkerer chattedeltakere i Zoom
Lær hvordan du tilpasser skriftstørrelsen i Microsoft Teams og Zoom.
Lær hvordan du enkelt overfører én eller flere mapper mellom kanaler i samme eller forskjellige Microsoft-team.
Lær hvordan du angir tidssonen i Microsoft Teams nettversjon slik at den er synkronisert med skrivebordsversjonen.
Lær hvordan du stopper Zoom-skrivebordsmeldinger i Windows og macOS.







