Hvordan deaktivere Slack-varsler og -lyder?

Lær hvordan du slår av Slack-varsler og lyder for å forbedre fokuset ditt på arbeidet.
Her er et spørsmål vi mottok her om dagen:
“ I arbeidsgruppen vår bruker vi Zoom til å kommunisere med kolleger og kunder på daglig basis. Vi bruker hovedsakelig lyd- og videomøter, men også teamkanaler og en til en chat. Problemet er at nå, flere måneder etter aktiv Zoom-bruk, mottar jeg en enorm mengde skrivebordsvarsler og -lyder hver dag. Det er ganske irriterende siden det påvirker min evne til å fokusere. Det er også en bummer spesielt når jeg deltar i videomøter. Er det en magisk innstilling jeg kan bruke til å automatisk dempe disse irriterende bannerne fra Zoom som dukker opp nederst til høyre på Windows-skrivebordet mitt? Vet ikke om det hjelper, men jeg er på Windows 10; men hvis du kan gi noen tips for MAC tror jeg jeg kan klare det også. All hjelp settes stor pris på."
Slå av alle Zoom Chat push-varsler
Slik kan du enkelt dempe alle innkommende varsler fra Zoom-chatter:
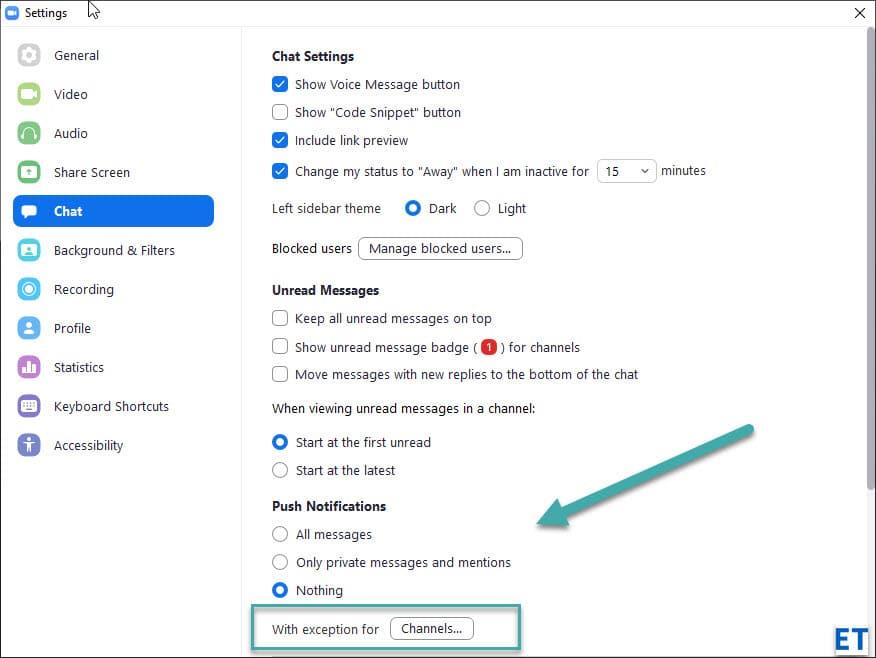
Merk: Hvis du ønsker å stoppe varsler fra støyende Zoom-kanaler, men du vil fortsette å motta varsler fra andre, kan du definere unntak ved å trykke på Kanaler...-knappen. Mer om det i neste avsnitt.
Demp zoomgruppevarsler
Zoom lar deg definere en meldingspolicy for kanaler du er medlem av.
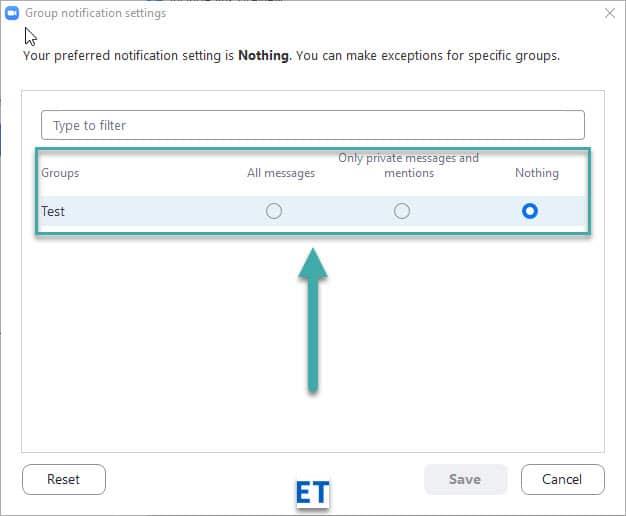
Merk at du må definere innstillingen for hver av kanalene du er medlem av. Bruk fremgangsmåten som er skissert ovenfor for å avvise alle varsler i ett skudd.
En alternativ måte å regulere støynivået fra hver gruppe på er tilgjengelig fra Chats-delen i Zoom.
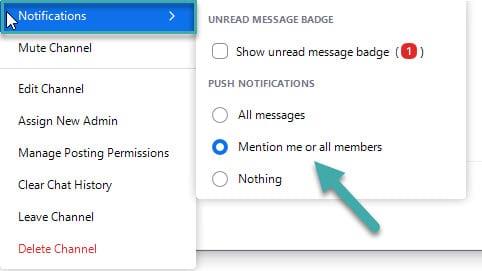
Merk: Du kan også stoppe all kanalvarsling ved å bruke kommandoen meet Channel.
Avvis vindusvarsler i Zoom-møter
Vi ble også spurt om hvordan man unngår skrivebordsvarsler fra Zoom. Det er en liten kunnskapsbryter som gjør susen:
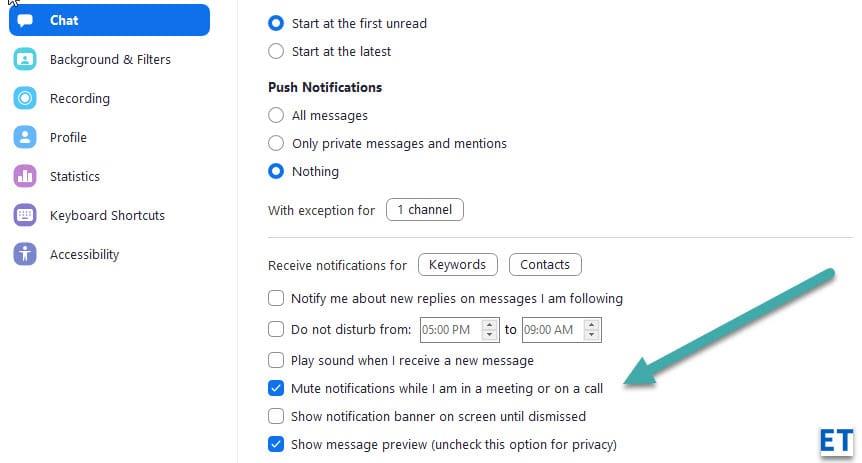
Merk: Zoom-innstillingene er ganske konsistente for de forskjellige plattformene, så alt vi forklarte er helt relevant hvis du bruker macOS, iOS eller Android Zoom-appen.
Hvis du bruker Zoom på jobb, kan noen chat-meldinger være viktige nok til at du ikke bør deaktivere varsler for dem. Heldigvis har Zoom en funksjon som lar deg angi unntak basert for visse kanaler, kontakter eller til og med "søkeord" i en melding.
Du kan opprette unntak i deaktiverte varsler for visse kanaler ved å klikke på "Kanaler"-knappen i alternativet "Med unntak for ...".
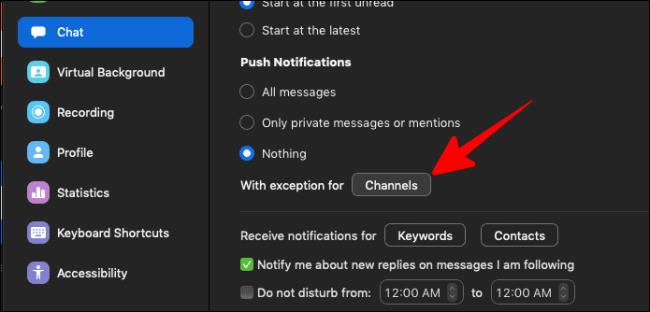
Et "Viktige kanaler"-vindu åpnes. Her kan du velge kanalene du vil fortsette å motta chatvarsler fra. Du kan til og med tilpasse hva slags varsler du vil motta for de viktige kanalene (alle meldinger, bare private meldinger eller omtaler eller ingenting).
Trykk på "Lagre"-knappen nederst til høyre i vinduet for å lagre endringene.
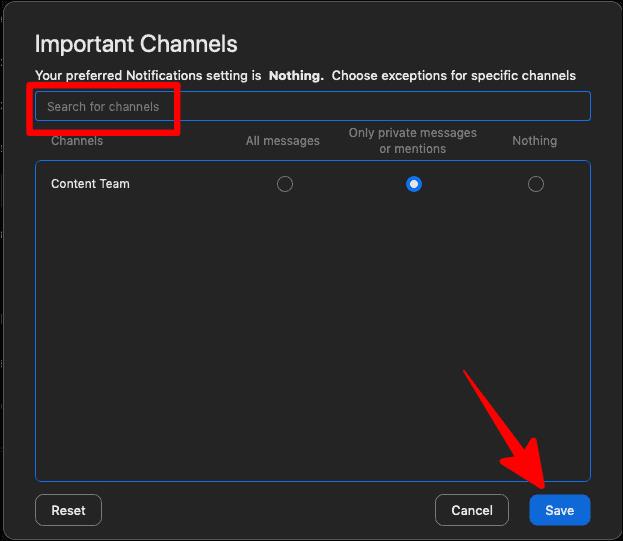
Hvis du ønsker å deaktivere alle chat-varsler, men holde dem i live bare for bestemte kontakter, klikker du på "Kontakter"-knappen i alternativet "Motta varsler for...".
"Kontakter"-knappen vises bare hvis du har valgt "Ingenting" i push-varslene.
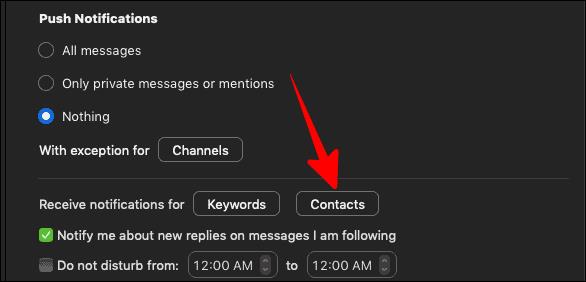
Kryss av i boksen ved siden av de respektive kontaktene du vil fortsette å motta varsler for, og klikk deretter på "Lagre"-knappen nederst til høyre på "Kontakter"-skjermen.
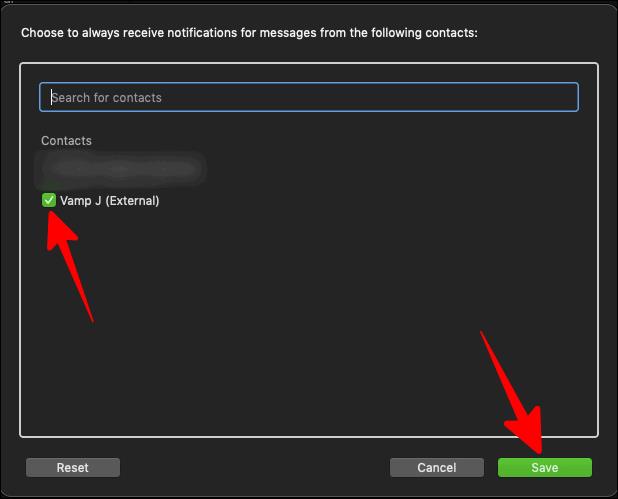
Nå vil alle chatvarslene dine være deaktivert bortsett fra kontaktene du valgte i denne boksen.
Hvis det er visse søkeord du ønsker å motta chat-varsler for til tross for globalt deaktivering av varsler for Zoom-chat, klikker du på «Søkeord»-knappen rett ved siden av «Kontakter»-knappen.
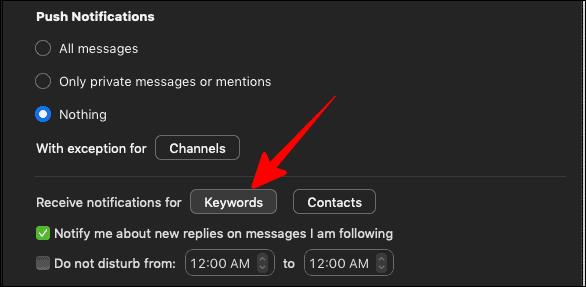
Deretter legger du til søkeordene du vil motta varsler om, og klikker på "Ferdig".
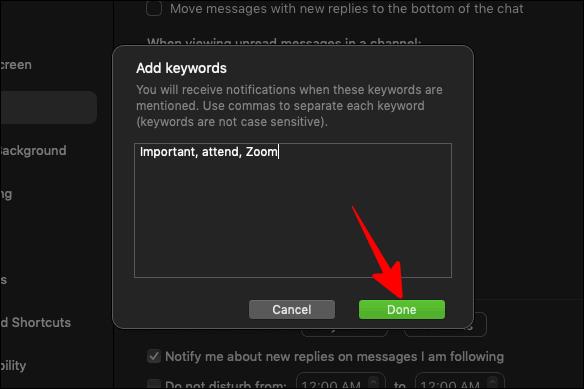
Du vil nå motta chat-varsler for alle meldingene som inneholder disse søkeordene.
Lær hvordan du slår av Slack-varsler og lyder for å forbedre fokuset ditt på arbeidet.
Hvordan deaktiverer du Zoom fra å kjøre automatisk ved oppstart av Windows?
Lær hvordan du enkelt kan presentere en ppt-fil i Microsoft Teams-møter.
Finn ut hvordan du enkelt stopper Microsoft Teams automatisk start på macOS hvis det fortsetter å dukke opp når du slår på operativsystemet.
Lær hvordan du enkelt aktiverer Microsoft Teams-integrasjon fra Outlook-kalenderen din.
Lær hvordan du blokkerer chattedeltakere i Zoom
Lær hvordan du tilpasser skriftstørrelsen i Microsoft Teams og Zoom.
Lær hvordan du enkelt overfører én eller flere mapper mellom kanaler i samme eller forskjellige Microsoft-team.
Lær hvordan du angir tidssonen i Microsoft Teams nettversjon slik at den er synkronisert med skrivebordsversjonen.
Lær hvordan du stopper Zoom-skrivebordsmeldinger i Windows og macOS.







