Hvordan deaktivere Slack-varsler og -lyder?

Lær hvordan du slår av Slack-varsler og lyder for å forbedre fokuset ditt på arbeidet.
Her er et spørsmål fra Wendy:
Hei folkens, jeg jobber som konsulent i et IT-programvarefirma. Så langt brukt Webex og har nå gått over til Microsoft Teams. Jeg forstår at det er flere teknikker for å dele pptx-lysbilder i Microsoft Teams for Windows. Spesielt er jeg interessert i å dele presentasjonen min uten å vise presentatørens notater til deltakerne (jeg vil fortsatt se notatene mine). Et ekstra krav er å kunne se deltakerlisten og videofeeden til de som kobler til med kameraene sine. Eventuelle tips settes pris på.
Takk for spørsmålet. Det er flere måter å vise lysbildene dine på i et Teams-møte. Vi vil fokusere på de mest utbredte.
Merk: Vi utviklet dette svaret med Windows, men dette vil fungere nesten perfekt i PowerPoint og Teams for macOS.
Del PowerPoint-lysbildevisningen
Dette er sannsynligvis det enkleste og mest greie alternativet for å dele lysbilder.
Sammendrag : Merk at selv om denne metoden er ganske enkel, har den mangler. Med mindre du har to skjermer vil du ikke få tilgang til notatene dine. Du vil ikke også kunne se Teams-møtekontrollene når du presenterer, så du vil kunne vise deltakerlisten eller få tilgang til møtechatten mens du presenterer.
Presenter lysbildene dine med Presenter View
Hvis du har to skjermer, kan du bruke PowerPoint-presentasjonsvisningen.
Sammendrag : Dette er en mer robust metode, som lar deg se notatene dine når du presenterer, men den krever mer enn én skjerm. Den lar deg heller ikke få tilgang til Teams brukergrensesnitt og se deltakerlisten osv.
Bruke PowerPoint Live til å presentere i Teams
Du kan nå bruke PowerPoint live-funksjonen til å forbedre presentasjonsleveringen i Teams.
Sammendrag : Et veldig kult alternativ for foredragsholdere. Den største ulempen er at gitt det faktum at den for tiden utnytter nettversjonen av PowerPoint, kan det være noen funksjoner og animasjoner som kanskje ikke fungerer fullt ut i PowerPoint live.
For å dele innhold fra mobilenheten din, velg Flere alternativer  > Del
> Del  i møtekontrollene dine. Du kan velge å presentere et bilde, en video, PowerPoint eller hele skjermen.
i møtekontrollene dine. Du kan velge å presentere et bilde, en video, PowerPoint eller hele skjermen.
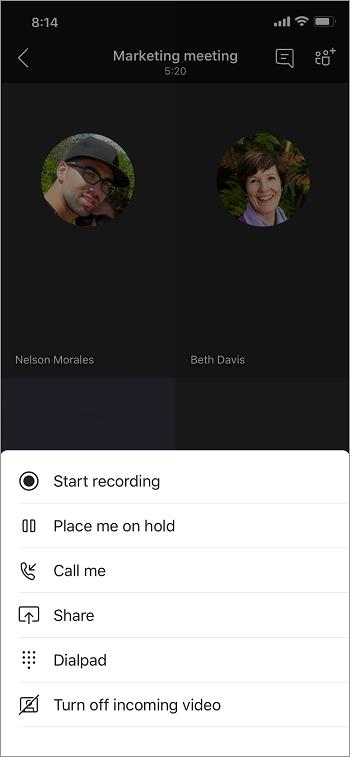
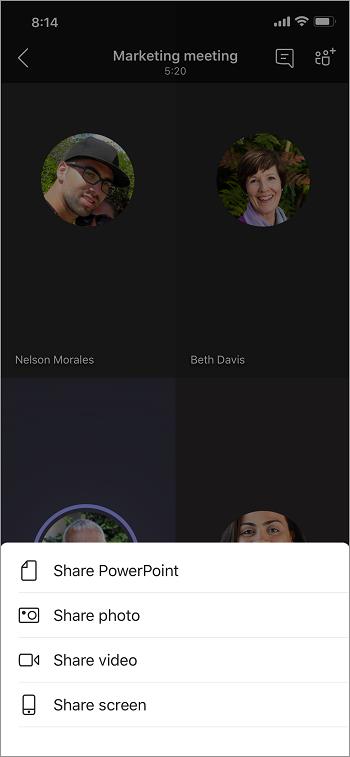
|
Dele... |
Hvis du vil... |
|---|---|
|
Et foto |
Ta et bilde for å dele eller velg et fra galleriet ditt. |
|
Live video |
Del live video fra kameraet ditt. |
|
En PowerPoint |
Presenter en PowerPoint-fil som andre kan samhandle med. |
|
Skjermen din |
Vis hele skjermen, inkludert varsler og annen aktivitet. |
Når du er klar til å dele, trykker du på Begynn å presentere nederst på skjermen. Trykk Slutt å presentere når du er ferdig.
Tips: For å gå frem og tilbake i en PowerPoint-presentasjon, sveip i retningen du vil gå, eller trykk på frem- og tilbake-knappene nederst på skjermen din.
Merk: Hvis rollen din endres fra presentatør til deltaker under et møte og du presenterer, stopper skjermdelingen.
Vil du få et bedre innblikk i delt innhold?
Knip inn eller ut for å zoome, og trykk og dra for å se forskjellige områder.
Det kan være lurt å minimere innholdet noen deler for å bedre se personene i møtet på mobilenheten din. Slik gjør du:
Trykk Flere handlinger  ved siden av navnet på personen som deler
ved siden av navnet på personen som deler
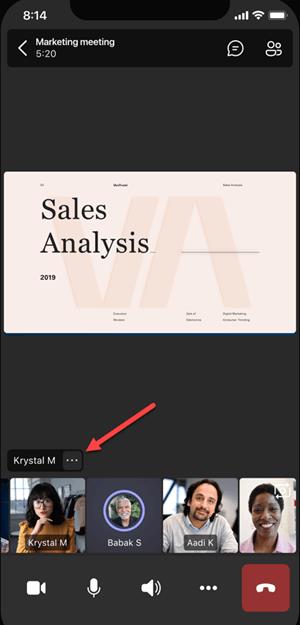
Velg Minimer innhold fra menyen
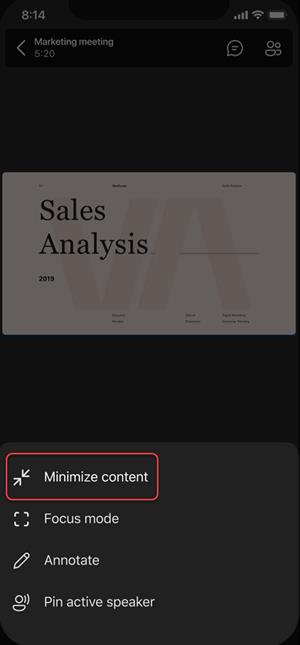
Dette vil gi deg et bedre blikk på flere av personene i møtet. Du vil fortsatt se det delte innholdet på den nedre delen av skjermen.
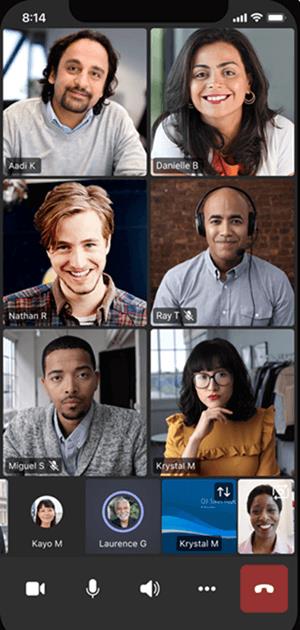
Bli med i et møte på mer enn én enhet for flere alternativer for samarbeid og innholdsdeling.
Hvis du allerede er i et møte på den bærbare datamaskinen, for eksempel, kan du legge til telefonen som en følgeenhet for å presentere filer, dele live video og mye mer. Enhver enhet med Teams-mobilappen kan legges til som en følgeenhet – bare sørg for at enhetene du bruker er logget på den samme Teams-kontoen.
Det er mye du kan gjøre når du legger til en følgeenhet til møteopplevelsen din:
Bruk mobilvideo for å vise ting som er ute av syne for eksterne deltakere.
Ta et bilde for å dele med alle, eller velg et fra kamerarullen din.
Bruk telefonen til å kontrollere en presentasjon.
Del mobilskjermen din.
Hvis du kan se det på telefonen din, kan du dele det i møtet!
Åpne Teams på mobiltelefonen din når du allerede er i et møte på en annen enhet.
Du vil se en melding nær toppen av skjermen som informerer deg om at du for øyeblikket er i et møte på en annen enhet, og spør om du vil bli med på denne også. Trykk på Bli med.
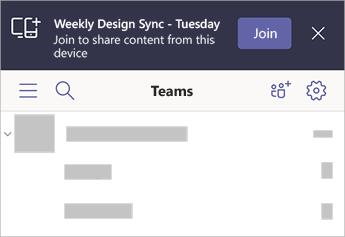
Du vil da se to alternativer: Legg til denne enheten, og Overfør til denne enhet. Trykk på Legg til denne enheten.
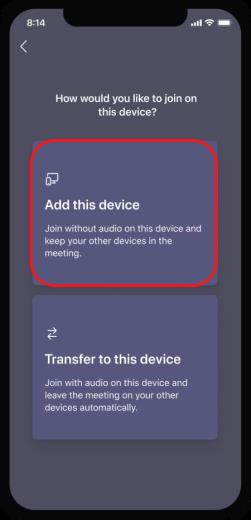
Hvis du blir med på denne måten, vil vi dempe mikrofonen og høyttaleren til følgeenheten for å unngå å forårsake en ekkoeffekt.
Når du er klar til å dele noe fra den tilhørende enheten, trykker du på Begynn å presentere nederst på skjermen. På den andre enheten din vil du kunne se hva du deler, akkurat som alle andre i møtet.
Når du er ferdig, trykk på Slutt å presentere, eller bare legg på. Den andre enheten din vil fortsatt være koblet til møtet.
Lær hvordan du slår av Slack-varsler og lyder for å forbedre fokuset ditt på arbeidet.
Hvordan deaktiverer du Zoom fra å kjøre automatisk ved oppstart av Windows?
Lær hvordan du enkelt kan presentere en ppt-fil i Microsoft Teams-møter.
Finn ut hvordan du enkelt stopper Microsoft Teams automatisk start på macOS hvis det fortsetter å dukke opp når du slår på operativsystemet.
Lær hvordan du enkelt aktiverer Microsoft Teams-integrasjon fra Outlook-kalenderen din.
Lær hvordan du blokkerer chattedeltakere i Zoom
Lær hvordan du tilpasser skriftstørrelsen i Microsoft Teams og Zoom.
Lær hvordan du enkelt overfører én eller flere mapper mellom kanaler i samme eller forskjellige Microsoft-team.
Lær hvordan du angir tidssonen i Microsoft Teams nettversjon slik at den er synkronisert med skrivebordsversjonen.
Lær hvordan du stopper Zoom-skrivebordsmeldinger i Windows og macOS.







