Hvordan deaktivere Slack-varsler og -lyder?

Lær hvordan du slår av Slack-varsler og lyder for å forbedre fokuset ditt på arbeidet.
Her er et spørsmål fra en av våre lesere:
Jeg tror at Slack, så vel som Microsoft Teams, er de beste online samarbeidsverktøyene for å koble til teamet mitt. Problemet er at jeg gjerne vil lære hvordan jeg kan deaktivere varsler og lyder fra Slack, da de kan være distraherende.
Vi kan angi varslingspreferanser enten for en bestemt kanal eller for alle varsler fra Slack. I denne opplæringen vil vi gå gjennom hvordan vi kan skjule popup-varsler, deaktivere lyder og motta planlagte varsler.
Følg trinnene nedenfor for å skjule alle Slack-varslene.
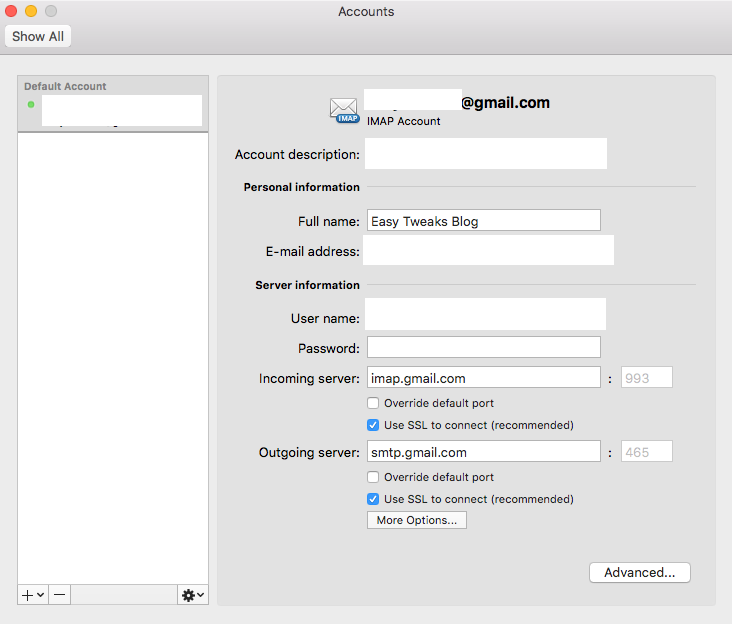
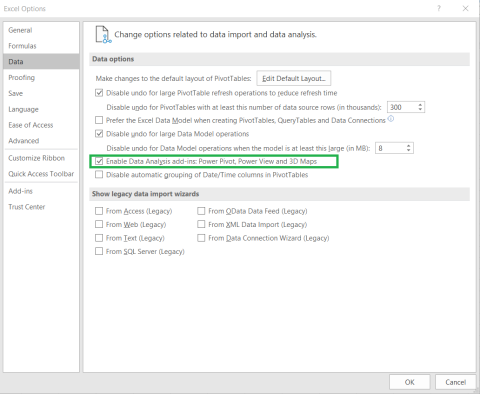
Det er det. Vi vil ikke motta noe varsel før du endrer den innstillingen tilbake.
Slack har en spesiell funksjon som slår av skrivebordsvarsler i helgene. Alt du trenger å gjøre for å angi dem i innstillingene. Følg trinnene nedenfor for å oppnå det.
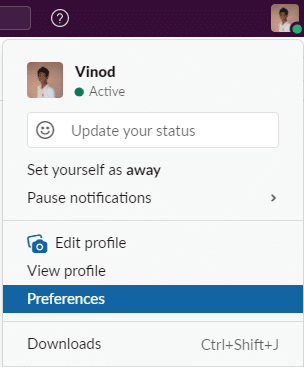
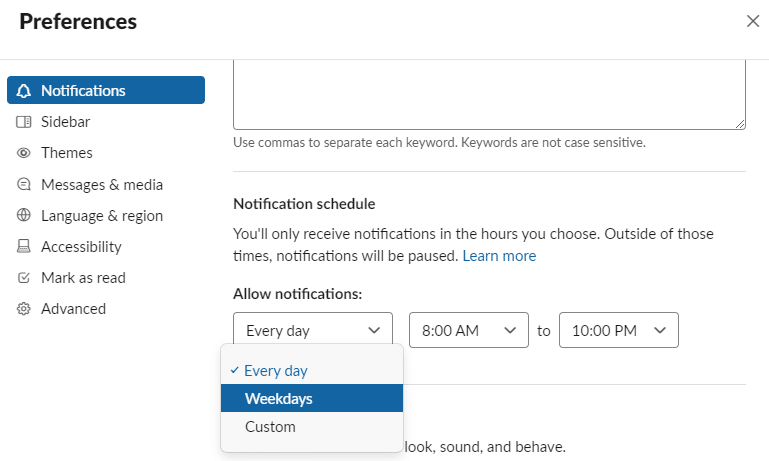
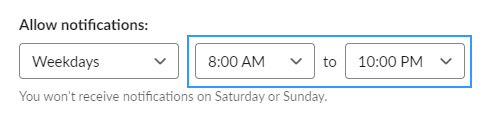
Nå er vi fri for varsler i helgen.
Vi kan pause fra å motta varsler i Slack. Andre brukere vil få vite at du er borte, og varslingen er også slumret. La oss diskutere hvordan vi kan sette det i Slack.
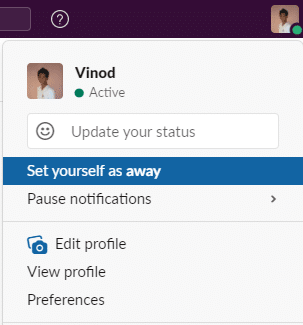
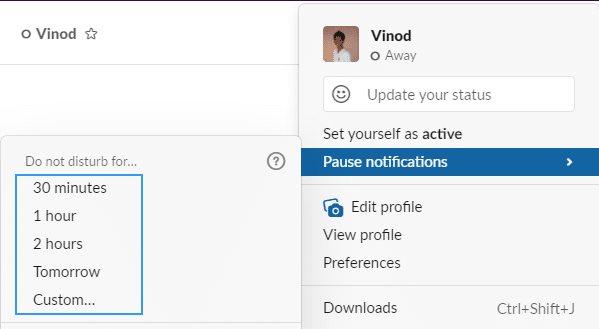
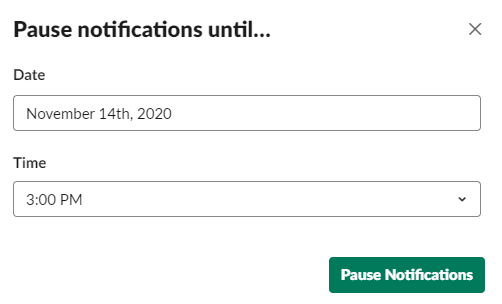
Nå er statusen din satt til Borte, og varselet er Utsatt.
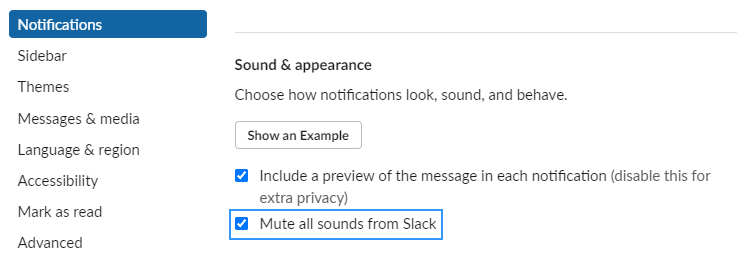
Det kan være en situasjon hvor vi bare vil dempe en kanal i Slack. Vi kan bare fortsette å dempe den spesifikke kanalen fra Slack. La oss diskutere hvordan vi kan oppnå det.
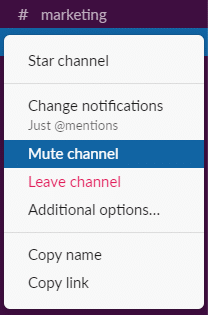
Vi vil ikke motta noen varsler fra denne kanalen.
Hvis du bare trenger å motta varsling når noen nevner deg i en kanal, følg trinnene nedenfor.
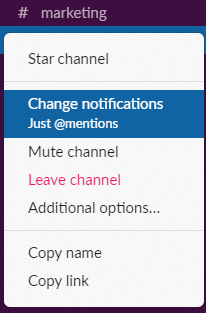
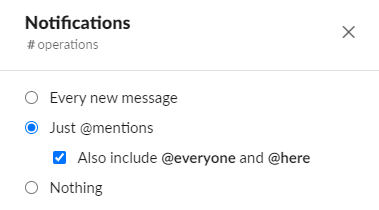
Du kan velge hva du blir varslet om og hvor ofte du mottar varsler på e-post. E-postvarsler er samlet og kan leveres hvert 15. minutt eller en gang i timen.
Klikk på profilbildet ditt i sidefeltet.
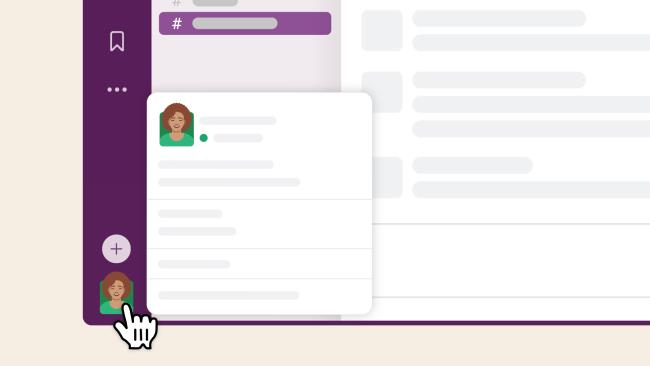
Velg Innstillinger.
Under Når jeg ikke er aktiv på skrivebordet, merk av eller fjern merket ved siden av Send meg e-postvarsler for omtaler og direktemeldinger. Hvis det er merket av, velger du hvor ofte du vil at varsler skal leveres.
Lær hvordan du slår av Slack-varsler og lyder for å forbedre fokuset ditt på arbeidet.
Hvordan deaktiverer du Zoom fra å kjøre automatisk ved oppstart av Windows?
Lær hvordan du enkelt kan presentere en ppt-fil i Microsoft Teams-møter.
Finn ut hvordan du enkelt stopper Microsoft Teams automatisk start på macOS hvis det fortsetter å dukke opp når du slår på operativsystemet.
Lær hvordan du enkelt aktiverer Microsoft Teams-integrasjon fra Outlook-kalenderen din.
Lær hvordan du blokkerer chattedeltakere i Zoom
Lær hvordan du tilpasser skriftstørrelsen i Microsoft Teams og Zoom.
Lær hvordan du enkelt overfører én eller flere mapper mellom kanaler i samme eller forskjellige Microsoft-team.
Lær hvordan du angir tidssonen i Microsoft Teams nettversjon slik at den er synkronisert med skrivebordsversjonen.
Lær hvordan du stopper Zoom-skrivebordsmeldinger i Windows og macOS.








Henrik A. -
Kjempegodt arbeid! Disiplin er viktig, men varsler kan være en reell utfordring
Håkon J. -
Dette burde vært en del av innstillingen fra starten av, men glad for å ha løsning nå
Ingrid L. -
Takker! Jeg er alltid på utkikk etter flere meldingsverktøy for teamet mitt
Marcus B. -
Hva med varsler på mobilen? Må man gjøre det på samme måte der også?
David B. -
Haha, språk og teknologi! Det du har skrevet om Slack, passer perfekt for alle som jobber hjemme
Per Arne -
Fantastisk artikkel! Jeg skal dele den med kollegaene mine, da mange av dem sliter med samme problem.
Rikke Sørensen -
Jeg følger med på alle tipsene her. Slack har blitt litt av en tidstyv, og jeg trenger å ta tilbake kontroll.
Kjell Svendsen -
Bare en liten humoristisk kommentar: Slack-meldinger er som små barn, de krever alltid oppmerksomhet
Leif Eriksen -
Høres ut som en god løsning! Men hvordan kan jeg tilpasse varsler dersom jeg fortsatt vil ha noen vennlig påminnelse
Andreas V. -
Takk for tipsene, men hvordan kan jeg aktivere varsler igjen etter å ha skrudd dem av?
Sofia H -
Veldig bra artikkel! Jeg har alltid lurt på hvordan jeg kan skru av lydene. Dette er til stor hjelp
Helsing: -
Synd at de ikke la inn en "do not disturb"-funksjon. Det hadde vært perfekt
Katrine HT -
Er det mulig å skru av varsler kun for bestemte kanaler? Det hadde vært supert
Stig IT -
Greit at man kan deaktivere varsler, men må også huske på å sjekke dem regelmessig for viktige oppdateringer
Viggo R. -
Varene er noen ganger veldig forstyrrende. Hva med helgens møteslade
Emma N. -
Nå gleder jeg meg til å teste ut denne metoden. Håper det fungerar godt!
Elin K. -
Så god hjelp til oss med overflod av varsler. Been there, done that, og er lei!
Kristina L. -
Åh, jeg trodde jeg var nødt til å gjøre det teknisk. Takk for lettfattelig guide!
Odin F. -
Haha, jeg trodde jeg var den eneste som hatet de irriterende lydene
Ola Nordmann -
Takk for nyttig informasjon! Har alltid slitt med Slack-varsler som blir forstyrrende. Nå kan jeg faktisk fokusere.
Kari V. -
Jeg er så lettet nå, takk for at du deler! Endelig kan jeg jobbe i fred.
Simen123 -
Lurer på om det finnes en måte å gruppere varsler på, så jeg ikke mister oversikten?
Maja R. -
Takk for godt råd! Gleder meg til å få mer kontroll på Slack-varsler.
Janne M. -
Jeg har alltid trodd at det var umulig å skru av lydene. Nå føler jeg meg så mye bedre
Anja Skog -
Elsker at du tar opp dette emnet. Slack kan være så overveldende med alle varsler
Stina Pettersen -
Flott innlegg! Sliter ofte med å holde fokus, og disse varslene er alltid i veien
Martin T. -
Noen tips for å styre alle varsler i løpet av arbeidsdagen? Min telefon dingler konstant
Bjørn H. -
Så bra å se noen ta opp dette! Slack-varsler kan virkelig være en stor distraksjon
Maria Løkken -
Fantastisk innlegg! Slack-varsler har vært min verste fiende i arbeidslivet. Takk for at du deler denne!
Frida N. -
Ahhh, endelig! Nå slipper jeg å føle meg stresset hver gang vi har et møte! Takk
Lise S. -
Du er en reddende engel! 🙌 Måtte skru av alle lydene for flere måneder siden
Trine G. -
Jeg vil anbefale å bruke "Ikke forstyre" modus på helgen, så slipper man å føle seg presset.