Hvordan deaktivere Slack-varsler og -lyder?

Lær hvordan du slår av Slack-varsler og lyder for å forbedre fokuset ditt på arbeidet.
Hver dag bruker millioner av mennesker online samarbeidsverktøy, og spesielt Microsoft Teams for å kommunisere med venner, familie og kolleger. I dagens omfattende veiledning vil vi se på grunnleggende feilsøking av noen av de vanligste problemene du kan støte på når du bruker Microsoft Teams.
Vi vil se og gi grunnleggende veiledning om hvordan du feilsøker de vanligste Microsoft Teams-problemene på flere områder:
Løser problemer med skjermdeling i Microsoft Teams
Kan ikke dele skjermen i Microsoft Teams
Når du prøver å dele skjermen din i et Teams-møte og ingen kan se innholdet på skjermen.
Trinn 1: Start Microsoft Teams på nytt
Så trivielt som det kan høres ut, vil du kanskje starte Microsoft Teams på nytt.
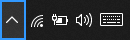
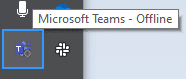
Trinn 2: Rengjør Teams Cache
Trinn 3: Oppdater Microsoft Teams programvareversjon
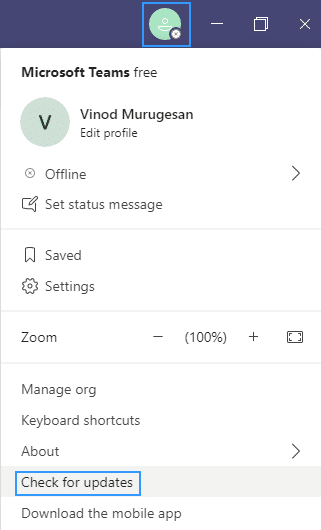
Trinn 4: Kun for bedriftsbrukere – Oppdater brukerpolicyer i Teams
Det er en veldig liten sjanse for at innstillingene for innholdsdeling i organisasjonen din ikke tillater skjermdeling.
Prosedyren nedenfor kan kun utføres av utpekte Microsoft Teams-administratorer for informasjonsteknologi:
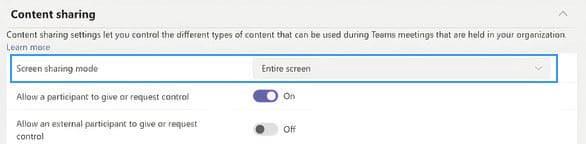
Kan ikke dele på Android-enheter
Android-operativsystemet krever å gi tillatelse til installerte apper slik at de kan utføre spesifikke oppgaver som skjermdeling. Hvis du av en eller annen grunn ikke kan dele innhold på Android-baserte Microsoft Teams, kan det være lurt å prøve følgende:
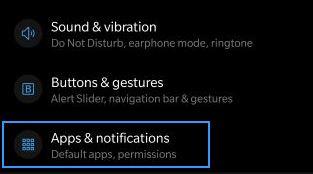
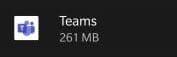
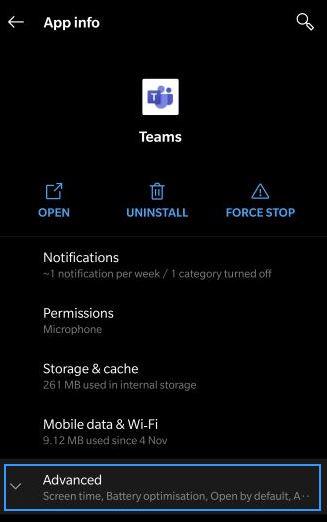
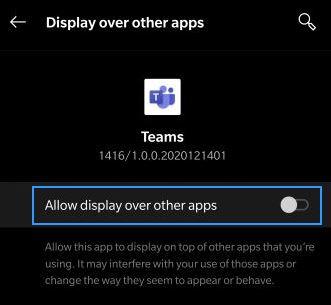
Møtedeltakeren kan ikke se delt skjerm
Et langt mer utbredt tilfelle ser ut til å være (i det minste basert på spørsmål fra leserne våre) at du blir med på et Teams-møte og ikke kan se innholdet (enten en fil, merknad, video eller presentasjon) som deles av møteverten eller en utpekt programleder.
Hvis det er tilfellet, fortsett og les veiledningen vår om hvordan kan teammøtedeltakere feilsøke skjermdelingshikke .
Kan ikke bli med på Teams-møter fra Mozilla eller Safari
Per i dag støttes ikke Microsoft Teams på Safari, Firefox og til og med Internet Explorer. Hvis du prøver å bli med i et Teams-møte fra de nevnte nettleserne, vil du enten bli tilbudt å laste ned en Microsoft Teams-klient eller du kan bli med i møtet via en støttet nettleser som Chrome eller Microsoft Edge.
Merk: i tilfelle du ikke har administratorrettigheter på datamaskinen din, vil du kun kunne bli med via nettleseren.
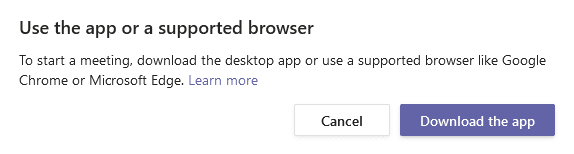
Løse kameraproblemer i Teams
Problem : Andre deltakere kan ikke se kamerautgangen din i en Teams-videosamtale eller et møte.
Trinn 1: Sørg for at kameralinsen ikke er blokkert
Så trivielt som det kan høres ut, sjekk om kameralinsen ikke er det
Trinn 2: Sørg for at kameraet er koblet til datamaskinen
Først av alt, la oss sørge for at kameraet ditt er koblet til Windows-datamaskinen og gjenkjent av operativsystemet og Microsoft Teams.
Du kan enkelt se de tilgjengelige kameraene dine i panelet Teams Device Settings . Denne dialogboksen er tilgjengelig rett fra møtet ved å trykke på ellipseikonet (…) og velge Enhetsinnstillinger .
Som du kan se nedenfor, er det enkelt å visualisere høyttalerne, mikrofonene og kameraene som er integrert eller koblet til systemet ditt.
Hvis videokameraet ditt ikke er tilgjengelig i listen over tilgjengelige enheter, slår du av Teams og kontrollerer at kameraet ditt faktisk er tilkoblet. Start deretter Teams på nytt og bli med på møtet ditt.
Trinn 3: Kontroller at kameraet ditt fungerer med tredjepartsapplikasjoner
Hvis kameraet ditt er identifisert av Teams, vil du kanskje sjekke om kameraet fungerer og kan brukes av andre apper.
Trinn 4: Oppdater kameradriveren
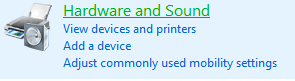

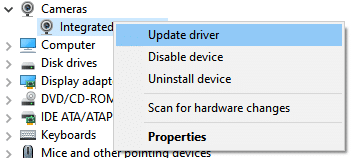
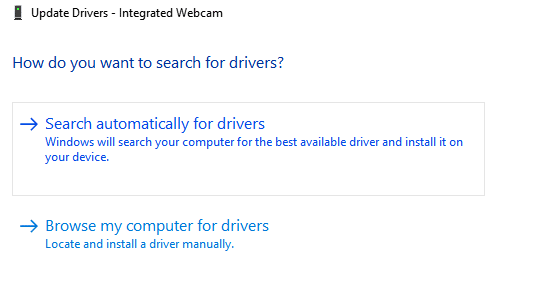
Microsoft Teams lydproblemer
Problem : Du kan ikke høre andre deltakere i et Teams-møte, video- eller lydanrop. Dette skjer enten ved bruk av eksterne høyttalere eller hodetelefoner/headset.
Trinn 1: Sørg for at høyttalerne er tilkoblet
På høyre side av oppgavelinjen, trykk på høyttalerikonet og sørg for at høyttalerne er koblet til Windows-datamaskinen.
Trinn 2: Sjekk lydinnstillingene for Microsoft Teams

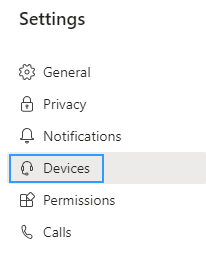
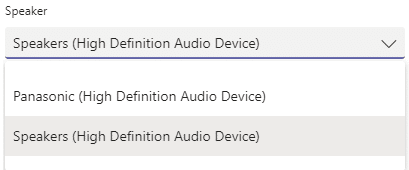
Hvis du allerede er i et møte eller en samtale, kan du få tilgang til enhetsinnstillingene dine ved å trykke på ellipsen (...) og velge Enhetsinnstillinger fra menyen.
Du kan deretter justere lydenheter og høyttalerinnstillinger etter behov.
Når du velger din foretrukne høyttaler eller hodetelefoner, er det mest sannsynlig at problemet ditt blir løst. Hvis det ikke er tilfelle, gå videre til trinn 3.
Trinn 3: Kjør Windows 10 lydfeilsøking
Windows 10 leverer en veldig kraftig feilsøking som kan fikse de fleste vanlige lydrelaterte programvare- og maskinvareproblemer du kan støte på.
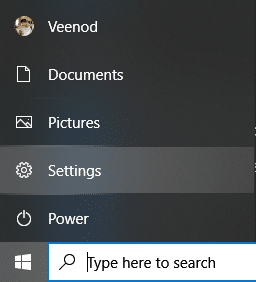
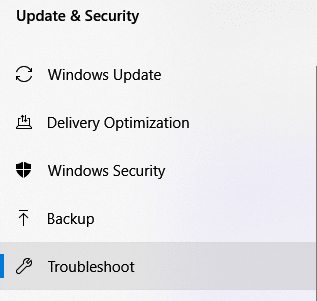
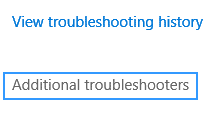
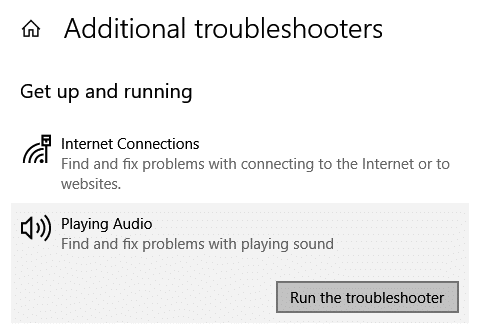
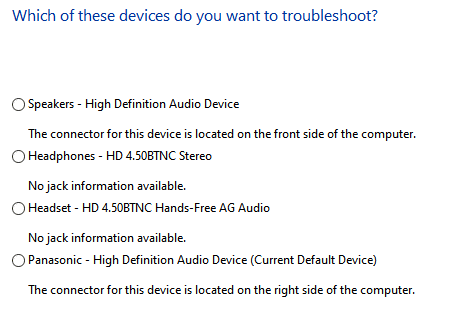
Microsoft Teams Mikrofonproblemer
Problem: Folk kan ikke høre deg når du snakker i et Microsoft Teams-møte, video- eller lydanrop.
Trinn 1: Sjekk lydinnstillingene i Teams
Det første vi skal gjøre er å sørge for at mikrofonen din gjenkjennes av Teams og velges for bruk i møtet eller samtalen.
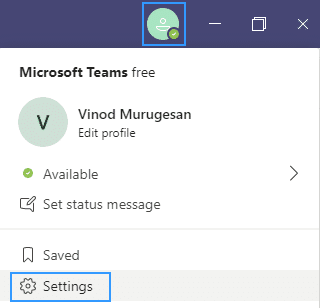
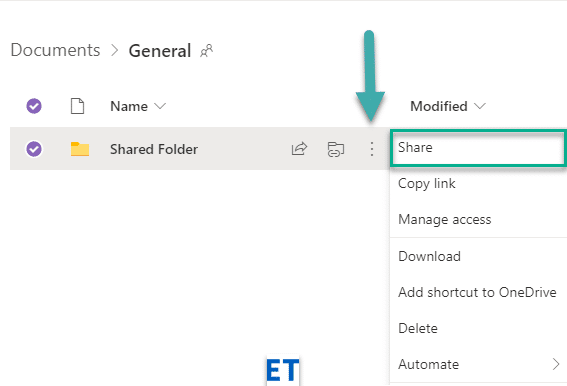
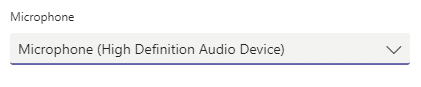
Merk at hvis du feilsøker mikrofonen mens du er i en samtale, kan du få tilgang til enhetsinnstillingene direkte fra møtepanelet.
Trinn 2: Sørg for at apper har tilgang til mikrofonen din
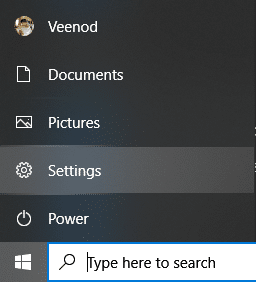
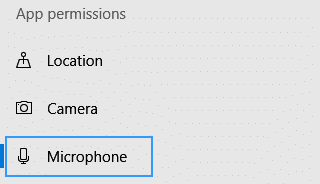
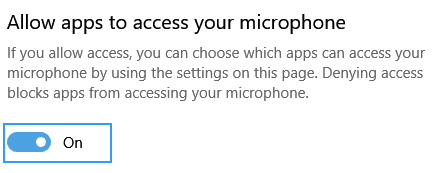
Trinn 3: Kjør feilsøkingsprogrammet for lydopptak
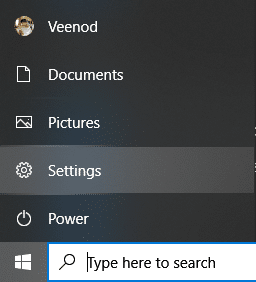
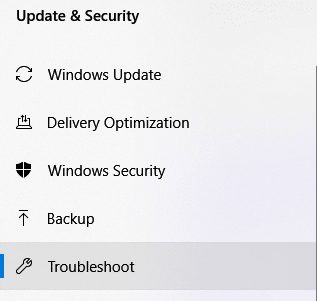
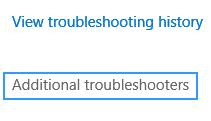
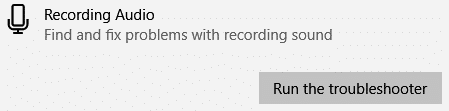
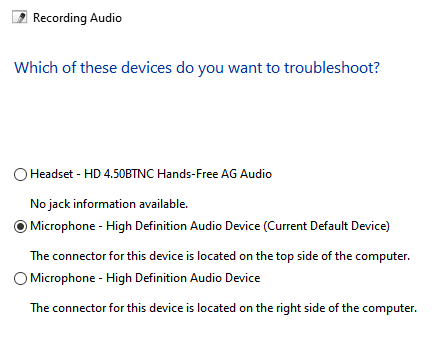
Tilkobling: fiks tilkoblingsproblemer for Teams-møter
Problem: Du kan ikke logge på Microsoft Teams på grunn av nettverk (Internett / VPN / LAN etc') eller Anti-Virus relaterte problemer.
Trinn 1: Sørg for at du er koblet til Internett
Så trivielt som dette kan høres ut, sørg for at datamaskinen din er koblet til internett ved å åpne et nytt nettleservindu og navigere til et nettsted.
Trinn 2: Kjør feilsøking for Internett-tilkobling
Hvis du ikke får tilgang til Internett, fortsett og kjør det innebygde feilsøkingsprogrammet for Windows-tilkobling.
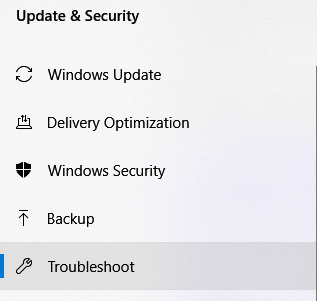
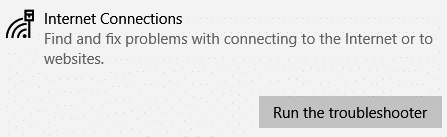
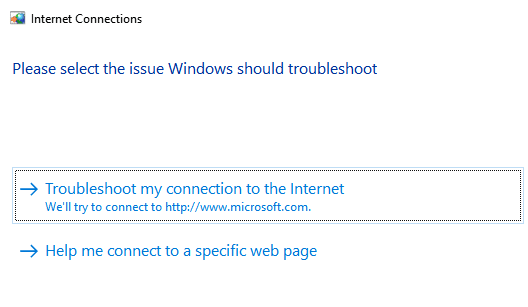
Trinn 3: Tillat Teams-applikasjon i Windows Defender-brannmur:
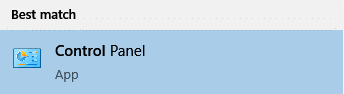
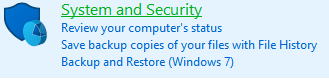


Påloggingsproblemer: Får ikke tilgang til Teams med Windows-påloggingen
Trinn 1: Fjern eksisterende Windows-legitimasjon fra systemet
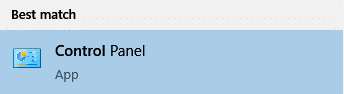
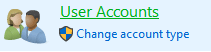

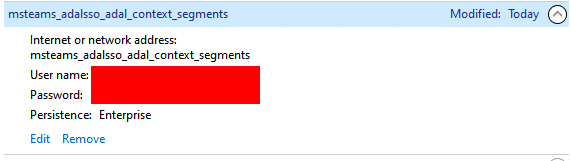
Installasjonsproblemer: Kan ikke avinstallere Microsoft Teams
Hvis du finner problemer med å avinstallere Microsoft Teams på Windows, kan du se denne fjerningsveiledningen for Microsoft Teams .
Konklusjon
Takk for at du leste gjennom vår omfattende feilsøkingsveiledning. Hvis guiden var nyttig, del gjerne med venner og kolleger. Takk 🙂
Lær hvordan du slår av Slack-varsler og lyder for å forbedre fokuset ditt på arbeidet.
Hvordan deaktiverer du Zoom fra å kjøre automatisk ved oppstart av Windows?
Lær hvordan du enkelt kan presentere en ppt-fil i Microsoft Teams-møter.
Finn ut hvordan du enkelt stopper Microsoft Teams automatisk start på macOS hvis det fortsetter å dukke opp når du slår på operativsystemet.
Lær hvordan du enkelt aktiverer Microsoft Teams-integrasjon fra Outlook-kalenderen din.
Lær hvordan du blokkerer chattedeltakere i Zoom
Lær hvordan du tilpasser skriftstørrelsen i Microsoft Teams og Zoom.
Lær hvordan du enkelt overfører én eller flere mapper mellom kanaler i samme eller forskjellige Microsoft-team.
Lær hvordan du angir tidssonen i Microsoft Teams nettversjon slik at den er synkronisert med skrivebordsversjonen.
Lær hvordan du stopper Zoom-skrivebordsmeldinger i Windows og macOS.







