Hvordan deaktivere Slack-varsler og -lyder?

Lær hvordan du slår av Slack-varsler og lyder for å forbedre fokuset ditt på arbeidet.
Her er et spørsmål fra en av våre lesere:
Jeg har installert Microsoft Teams på Android-telefonen min, da jeg trenger tilgang til appen når jeg er borte fra den bærbare Windows-maskinen min. Hovedgrunnen til dette er å få beskjed på telefonen hvis noe dukker opp fra teamet mitt. Er det en måte vi kan endre lydvarslingen jeg mottar for nye meldinger og innkommende anrop i Microsoft Teams? Hvis ja, vennligst gi meg beskjed om hvordan jeg kan gjøre det. Takk.
Takk for spørsmålet ditt. I dette innlegget vil vi diskutere hvordan du kan tilpasse lyd for varsler og ringetoner for Teams i både Android-mobiltelefoner og Windows-stasjonære datamaskiner.
Endre lydvarsler i Android
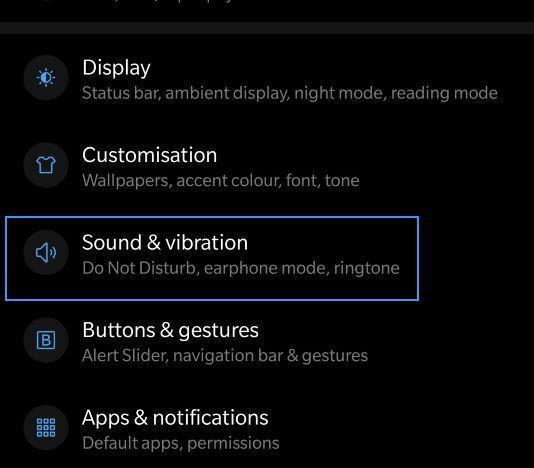
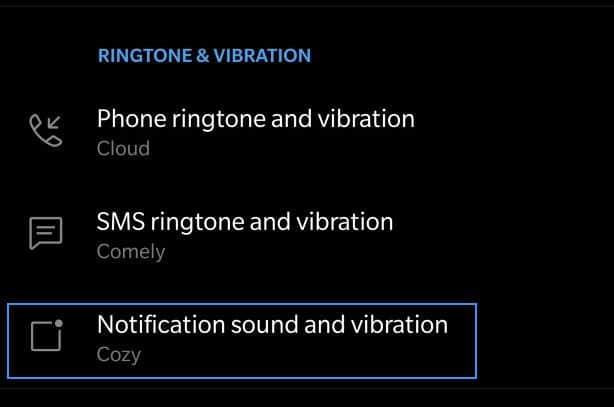
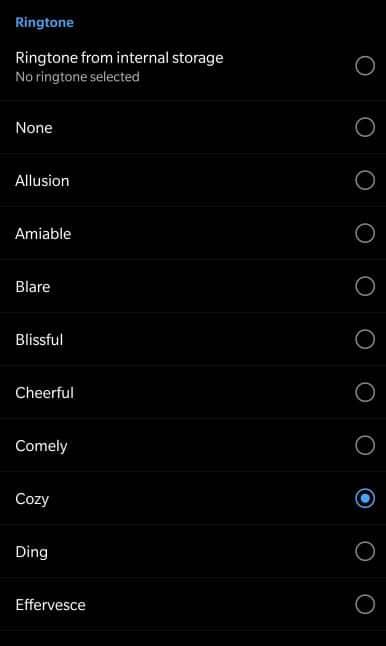
Endre ringetone for telefonsamtaler på Windows, Web og macOS
Vi kan endre ringetonen for anropene vi mottar på skrivebordet, men bare med standardlydene, som leveres av Microsoft.
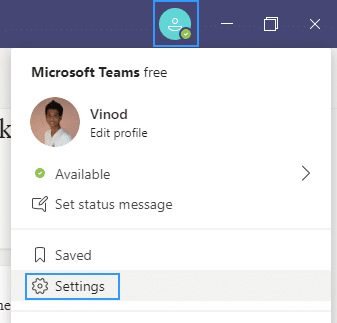
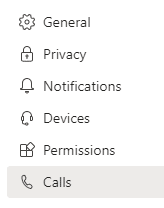
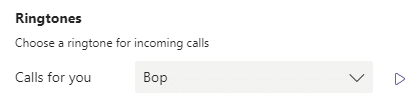
Microsoft Teams tilbyr forskjellige måter å få tilgang til, motta og administrere varsler på. Disse innstillingene inkluderer hvordan, når og hvor varslene dine vises, egendefinerte innstillinger for kanaler og chat, utseende og lyder, slå av spesifikke meldinger og så videre.
For å administrere varslene dine, velg Innstillinger og mer  øverst til høyre i Teams, og velg deretter Innstillinger
øverst til høyre i Teams, og velg deretter Innstillinger  > Varsler
> Varsler  .
.
For å slå av eller på varslingslyder, slå på Spill av lyd for innkommende anrop og varsler.
For å bli varslet om alle de viste kanalene dine, velg All aktivitet
For å bli varslet bare når du blir @nevnt eller når du mottar svar på meldingene dine i kanaler, velg Omtaler & svar
For mest mulig kontroll over kanalvarslene dine, velg Egendefinert
For å finne ut mer, se Tilpass kanalvarsler.
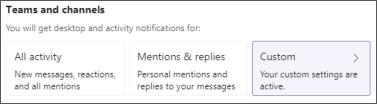
Hold markøren over en kanal i laglisten din og velg Flere alternativer  > Kanalvarsler
> Kanalvarsler  .
.
Velg fra All aktivitet, Av eller < /span> , åpnes et nytt vindu som har flere alternativer.Egendefinert – akkurat som du ville gjort i innstillingene. Når du velger Egendefinert
Merk: Som standard er kanal@omtaler slått av og alle nye innlegg vises kun i Aktivitet  .
.
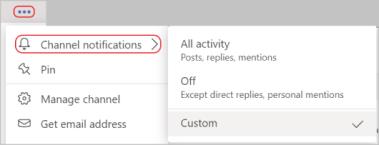
Velg Rediger -knappen ved siden av kategorien for å tilpasse hvordan du mottar varsler for den kategorien.
Kategoriene inkluderer Chat, Møter og samtaler, Folk og Andre.
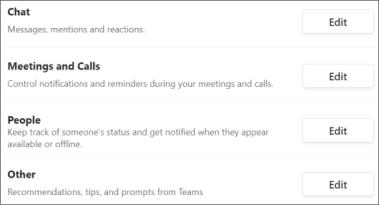
Velg Rediger ved siden av Chat, og velg < /span> , som du finner øverst til venstre i Teams.Aktivitet for en bestemt kategori. Alle varsler for den typen aktivitet sendes til Vis bare i feed 
Merk: Appen vil fortsatt blinke på skrivebordets oppgavelinje når varsler kommer, men ingen popup-vinduer vises på skrivebordet ditt.
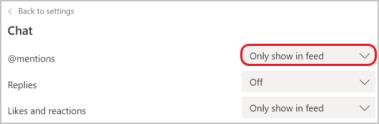
Velg om en forhåndsvisning av meldinger skal vises på skrivebordet ved å slå på bryteren for Vis forhåndsvisning av melding.
Velg Banner og feed for å motta varsler både som skrivebordsvarsling og som et varsel i Aktivitet  .
.
Merk: I Windows vises varslingsbannere nederst til høyre på skjermen. I macOS vises de øverst til høyre.
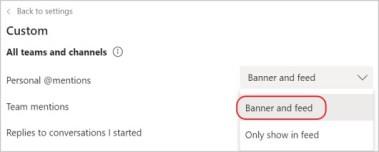
Velg Rediger ved siden av Møter og samtaler og deretter slå på bryteren for Impe varsler under møter og samtaler.
For å finne ut mer om hvordan du slår av/på varsler under et møte, se Idemp varsler under et møte i Teams.
Merk: Rullegardininnstillingene under Møte startet-varsling og Møtechatvarsler blir ikke påvirket av at du velger å dempe varsler under møter og samtaler. Du kan endre disse separat.
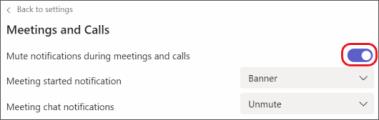
I en kanalsamtale går du til øverste høyre hjørne av den opprinnelige meldingen og velger Flere alternativer  > Slå av varsler.
> Slå av varsler.
Som med å dempe en chat, vil oppdateringer for den spesifikke samtalen stoppes hvis du slår av varsler til en kanalsamtale.
Merk: Du vil fortsatt motta varsler hvis noen @nevner deg direkte.
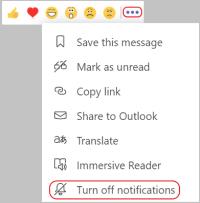
Gå til Aktivitet  på venstre side av Teams, hold markøren over varselet du vil endre, og velg deretter Flere alternativer
på venstre side av Teams, hold markøren over varselet du vil endre, og velg deretter Flere alternativer  .
.
Herfra merker du et varsel som lest eller ulest, slår av varsler for reaksjoner og apper, og på kanalvarsler kan du justere hva slags aktivitet du blir varslet om for den spesifikke kanalen.
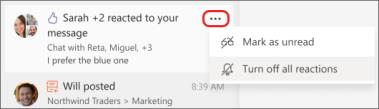
Lær hvordan du slår av Slack-varsler og lyder for å forbedre fokuset ditt på arbeidet.
Hvordan deaktiverer du Zoom fra å kjøre automatisk ved oppstart av Windows?
Lær hvordan du enkelt kan presentere en ppt-fil i Microsoft Teams-møter.
Finn ut hvordan du enkelt stopper Microsoft Teams automatisk start på macOS hvis det fortsetter å dukke opp når du slår på operativsystemet.
Lær hvordan du enkelt aktiverer Microsoft Teams-integrasjon fra Outlook-kalenderen din.
Lær hvordan du blokkerer chattedeltakere i Zoom
Lær hvordan du tilpasser skriftstørrelsen i Microsoft Teams og Zoom.
Lær hvordan du enkelt overfører én eller flere mapper mellom kanaler i samme eller forskjellige Microsoft-team.
Lær hvordan du angir tidssonen i Microsoft Teams nettversjon slik at den er synkronisert med skrivebordsversjonen.
Lær hvordan du stopper Zoom-skrivebordsmeldinger i Windows og macOS.







