Hvordan deaktivere Slack-varsler og -lyder?

Lær hvordan du slår av Slack-varsler og lyder for å forbedre fokuset ditt på arbeidet.
Her er et spørsmål fra en av våre lesere:
Jeg har hatt problemer når jeg prøver å dele skjermen min i Zoom-møter. Deltakerne på møtet oppgir at de kun ser en svart skjerm. Jeg prøvde å stoppe og dele skjermen igjen for å se om problemet blir løst, men problemet vedvarer. Kan du forklare hvorfor skjermen min er svart i zoom? Jeg er helt sikker på at jeg deler skrivebordet mitt.
Takk for spørsmålet ditt. Av praktiske årsaker viser vi hvordan du feilsøker Zoom svarte skjermer på datamaskiner som kjører Nvidia GPU på Windows. Vi vil fokusere på vanlige rettinger slik at du kan gjenopprette videodelingen i Zoom. For det meste er de gjeldende uten hensyn til grafikkortmerket ditt.
Juster innstillingene for Nvidia GPU-kontrollpanelet
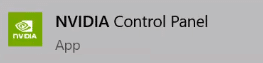
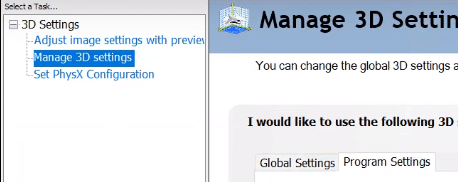
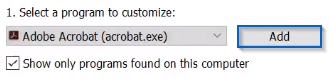
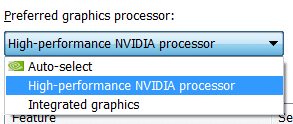
Kjør Zoom som administrator
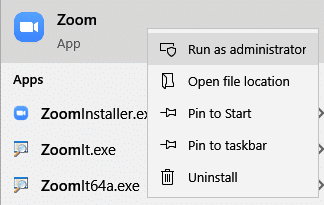
Installer Zoom på nytt
Hvis rettelsene nevnt ovenfor ikke hjalp til med å løse problemet, kan du prøve å fjerne og deretter installere Zoom Desktop-klientprogrammet på nytt. Fra tidligere erfaring vil dette mest sannsynlig løse dette
Dette problemet kan oppstå når grafikkdriveren din ikke er kompatibel eller blir ødelagt på en eller annen måte. Så du vil sørge for at grafikkdriveren din er oppdatert.
Du kan manuelt sjekke driveren for grafikkortet ditt ved å gå til produsentens nettside og søke etter den siste riktige driveren. Pass på å bare velge driver som er kompatibel med din Windows-versjon.
Hvis du ikke er komfortabel med å spille med enhetsdrivere, anbefaler vi å bruke Driver Easy. Driver Easy vil automatisk gjenkjenne systemet ditt og finne den riktige driveren for deg.
Du trenger ikke vite nøyaktig hvilket system datamaskinen din kjører, du trenger ikke risikere å laste ned og installere feil driver, og du trenger ikke å bekymre deg for å gjøre en feil når du installerer.
1) Last ned og installer Driver Easy.
2) Kjør Driver Easy og klikk på Skann nå- knappen. Driver Easy vil deretter skanne datamaskinen og oppdage eventuelle problemdrivere.
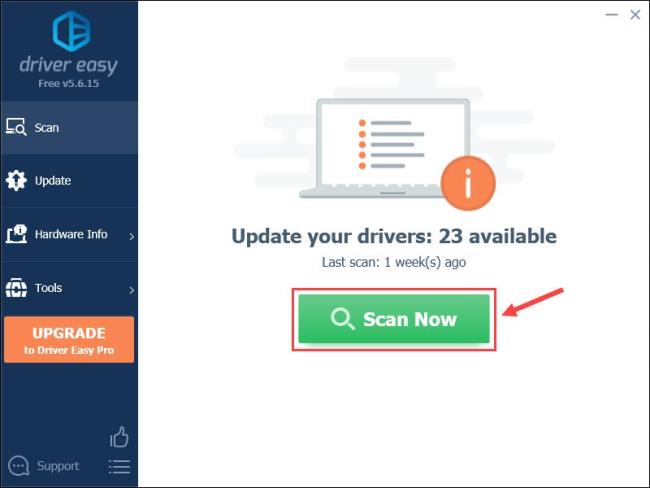
3) Klikk på Oppdater-knappen ved siden av videodriveren for automatisk å laste ned den riktige versjonen av den driveren, så kan du installere den manuelt.
Eller klikk på Oppdater alle for automatisk å laste ned og installere riktig versjon av alle driverne som mangler eller er utdaterte på systemet ditt. (Dette krever Pro-versjonen som kommer med full støtte og en 30-dagers pengene-tilbake-garanti. Du vil bli bedt om å oppgradere når du klikker på Oppdater alle.)
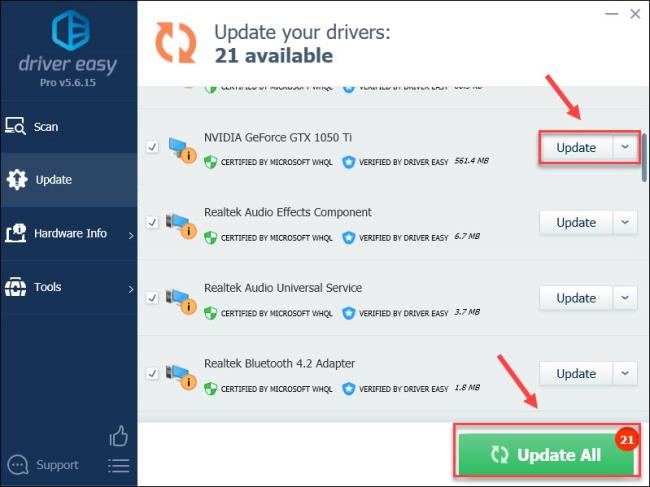
Du kan gjøre det gratis hvis du vil, men det er delvis manuelt.
4) Start datamaskinen på nytt og Zoom for å teste problemet.
Hvis du fortsatt har problemet, kan du prøve den neste løsningen nedenfor.
Når du kjører et program, bruker det standard CPU på datamaskinen. Hvis du kjører en tung oppgave, for eksempel å dele skjermen fra Zoom, vil appen din bruke andre maskinvarekomponenter på PC-en for å fungere mer effektivt.
Hvis du har god maskinvare, vil aktivering av maskinvareakselerasjon resultere i bedre ytelse av applikasjonen din; men hvis maskinvaren din er svak, kan denne funksjonen forårsake problemer for deg.
For å se om dette er årsaken til den svarte skjermen, prøv å slå av/på maskinvareakselerasjon.
1) Åpne Zoom.
2) Gå til Innstilling > Del skjerm > Avansert.
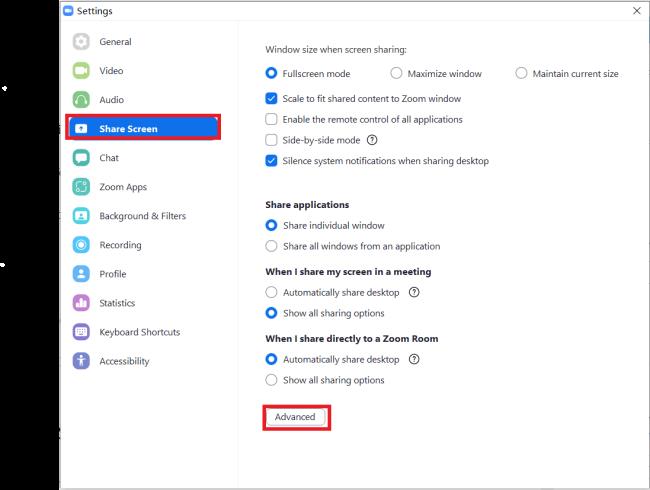
3) Fjern merket for Aktiver maskinvareakselerasjon for å optimalisere videodeling.

Prøv skjermdeling igjen med Zoom. Hvis problemet med svart skjerm skjer igjen, prøv neste løsning.
Hvis du kjører Zoom i fullskjermmodus når problemet oppstår, kan du prøve å gå ut av fullskjermen og deretter dele skjermen.
1) Åpne Zoom.
2) Gå til Innstillinger > Generelt.
3) Fjern merket for Angi fullskjerm automatisk når du starter eller blir med i et møte.
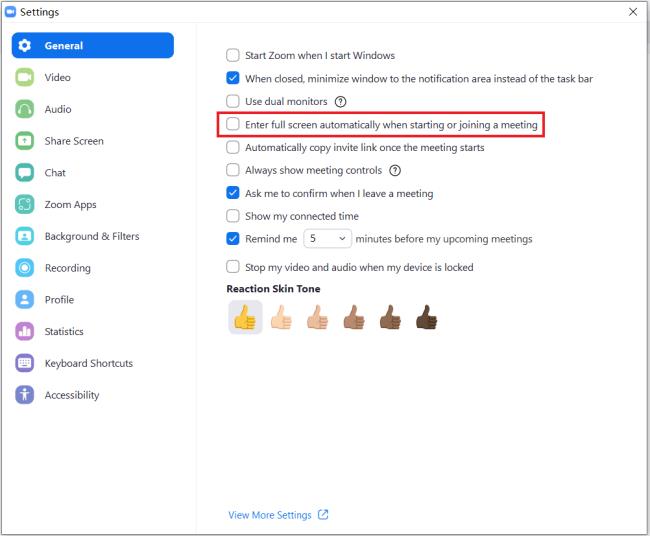
Hvis problemet fortsatt eksisterer, kan du gå videre til neste løsning nedenfor.
Lær hvordan du slår av Slack-varsler og lyder for å forbedre fokuset ditt på arbeidet.
Hvordan deaktiverer du Zoom fra å kjøre automatisk ved oppstart av Windows?
Lær hvordan du enkelt kan presentere en ppt-fil i Microsoft Teams-møter.
Finn ut hvordan du enkelt stopper Microsoft Teams automatisk start på macOS hvis det fortsetter å dukke opp når du slår på operativsystemet.
Lær hvordan du enkelt aktiverer Microsoft Teams-integrasjon fra Outlook-kalenderen din.
Lær hvordan du blokkerer chattedeltakere i Zoom
Lær hvordan du tilpasser skriftstørrelsen i Microsoft Teams og Zoom.
Lær hvordan du enkelt overfører én eller flere mapper mellom kanaler i samme eller forskjellige Microsoft-team.
Lær hvordan du angir tidssonen i Microsoft Teams nettversjon slik at den er synkronisert med skrivebordsversjonen.
Lær hvordan du stopper Zoom-skrivebordsmeldinger i Windows og macOS.







