Hvordan deaktivere Slack-varsler og -lyder?

Lær hvordan du slår av Slack-varsler og lyder for å forbedre fokuset ditt på arbeidet.
Her er et spørsmål fra en leser:
Jeg ønsket å endre profilbildet mitt i Teams. Jeg valgte et bilde fra OneDrive og klikker på last opp, men jeg ser ingen endring i avataren min. Da prøvde jeg å laste opp andre bilder (i jpg-, png- og bmp-formater), men det har også samme problem. Kan du hjelpe meg med hvordan jeg kan erstatte avatarbildet mitt?
Takk for spørsmålet ditt. I denne korte opplæringen vil vi diskutere løsningen for å overvinne ved å oppdatere profilbildet i Microsoft Teams. Følg trinnene for å få løst problemet med profilbildet ditt.
Det er sannsynlig at problemet ditt er relatert til Microsoft Teams-bufferen, så vårt første skritt vil være å fjerne det.
Fjern cache på Teams
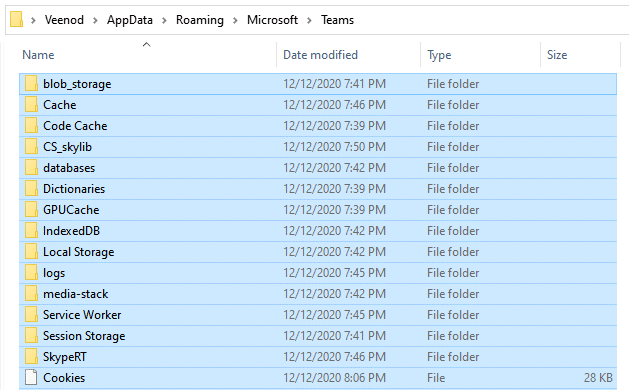
Endre profilbilde i Teams
Det neste trinnet er å laste opp et nytt Microsoft-teamikon .
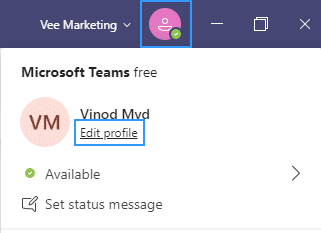
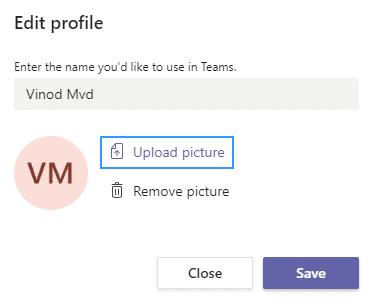

Legg gjerne igjen en kommentar i tilfelle oppfølgingsspørsmål.
Det er en god idé å begynne med å slå av og åpne Teams-appen på nytt på skrivebordet eller mobilen. Det oppdaterer forbindelsen med Microsoft-serverne og løser raskt tilfeldige profilbildeoppdateringer eller synkroniseringsproblemer.
På stasjonære enheter høyreklikker du på Team-ikonet på oppgavelinjen (Windows) eller Dock (Mac) og velger Avslutt. Hvis programmet ikke avsluttes, åpner du oppgavebehandlingen eller aktivitetsovervåkingen og avslutter Teams-prosessen.
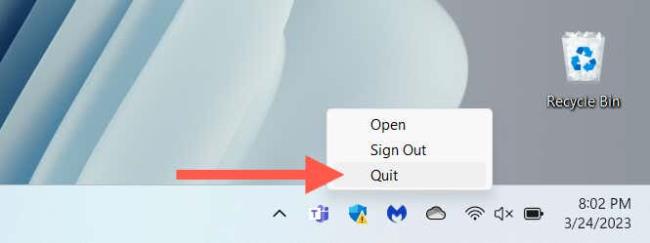
Hvis problemet oppstår på en mobilenhet, sveip opp fra bunnen av skjermen for å åpne App Switcher, fjern Teams-kortet og start appen på nytt fra startskjermen.
I følge chatter på Microsoft-forumene kan opplasting av profilbildet på nytt via Microsoft Teams nettgrensesnitt få det til å oppdateres eller synkroniseres riktig. Hvis du bruker en mobilenhet, anbefaler vi å bruke en PC eller Mac-nettleser.
Åpne Microsoft Teams i nettleseren din (https://teams.microsoft.com) og logg på med Microsoft-kontolegitimasjonen din.
Velg Innstillinger-ikonet under Aktivitet-fanen.
Velg Kontoer i sidefeltet.
Velg ditt brukerprofilbilde.
Velg Fjern bilde, og deretter Last opp bilde.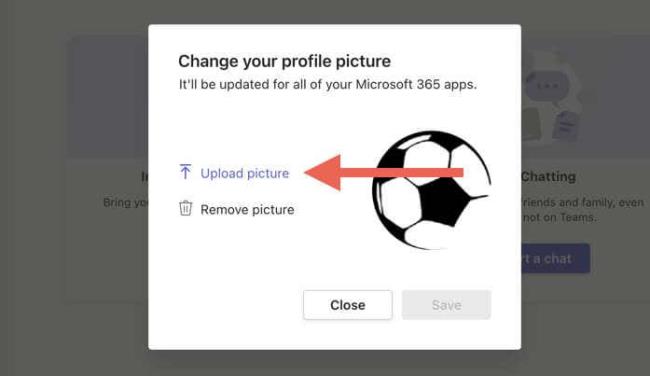
Velg det nye bildet fra datamaskinens interne lagring og velg Åpne.
Velg Lagre.
Avslutt og relanser Teams på dine mobile og stasjonære enheter og sjekk om det nye profilbildet vises uten problemer.
Hvis problemet vedvarer, må du logge av Microsoft Teams-brukerkontoen din på alle stasjonære og mobile enheter. Avslutt deretter appen, start den på nytt og logg på igjen.
Åpne Teams-appen.
Velg profilbildet ditt øverst til høyre og velg Logg av. På mobilappen velger du Innstillinger > Logg ut.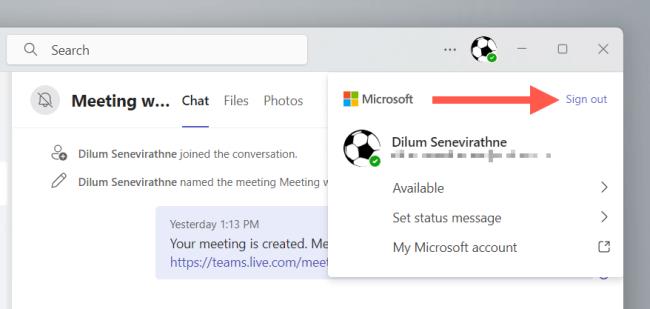
Avslutt Teams. Fjern Teams kortet fra App Switcher hvis du bruker en mobilenhet.
Start Microsoft Teams på nytt, velg Microsoft-kontoen din, og gå gjennom eventuelle tillatelser og autentiseringsforespørsler.
Velg arbeidsområdet ditt, og Microsoft Teams skal logge deg på igjen.
Lær hvordan du slår av Slack-varsler og lyder for å forbedre fokuset ditt på arbeidet.
Hvordan deaktiverer du Zoom fra å kjøre automatisk ved oppstart av Windows?
Lær hvordan du enkelt kan presentere en ppt-fil i Microsoft Teams-møter.
Finn ut hvordan du enkelt stopper Microsoft Teams automatisk start på macOS hvis det fortsetter å dukke opp når du slår på operativsystemet.
Lær hvordan du enkelt aktiverer Microsoft Teams-integrasjon fra Outlook-kalenderen din.
Lær hvordan du blokkerer chattedeltakere i Zoom
Lær hvordan du tilpasser skriftstørrelsen i Microsoft Teams og Zoom.
Lær hvordan du enkelt overfører én eller flere mapper mellom kanaler i samme eller forskjellige Microsoft-team.
Lær hvordan du angir tidssonen i Microsoft Teams nettversjon slik at den er synkronisert med skrivebordsversjonen.
Lær hvordan du stopper Zoom-skrivebordsmeldinger i Windows og macOS.







