Hvordan deaktivere Slack-varsler og -lyder?

Lær hvordan du slår av Slack-varsler og lyder for å forbedre fokuset ditt på arbeidet.
Det er alltid en god idé å teste teknologien din før du arrangerer et virtuelt møte eller arrangement. Det er enkelt å teste lyd- og videofeedene dine på Zoom. Zoom gir også tilgang til testmøter. Selv om du ikke er verten, kan det være lurt å teste Zoom i forkant av det planlagte Zoom-møtet. Det er flere måter å teste Zoom på.
Bli med på et Zoom-testmøte
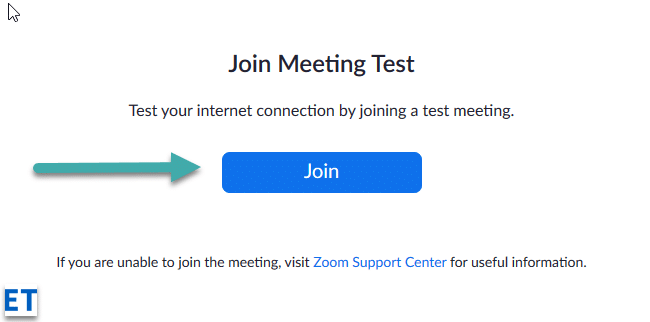
Når testen er fullført, vil en dialogboks vises med meldingen "Høyttaler og mikrofon ser bra ut" Etter at du er fornøyd med at Zoom fungerer, klikker du på den røde forlat - knappen.
Bli med i en testanrop fra Zoom-appen
Du kan også foreta en testanrop for å bekrefte at mikrofonen og videoen fungerer rett fra Zoom Meetings-appen
Å bli med på et testmøte er en utmerket måte å gjøre deg kjent med utseendet og funksjonene til Zoom, og det anbefales selvsagt hvis du har viktige møter og trenger å forbedre forberedelsene dine.
Når du starter et nytt møte (oransje ikon), vil du også ha en sjanse til å teste høyttalerne og mikrofonen. Testing av Zoom før du er vert for et Zoom-møte vil gi deg tryggheten som trengs for å gjennomføre et jevnt virtuelt møte eller arrangement.
Test videoen din før et møte
Logg på Zoom-skrivebordsklienten.
Klikk på profilbildet ditt, og klikk deretter på Innstillinger  .
.
Klikk på Video- fanen  .
.
Du vil se en forhåndsvisningsvideo fra kameraet som er valgt for øyeblikket; du kan velge et annet kamera hvis et annet er tilgjengelig.
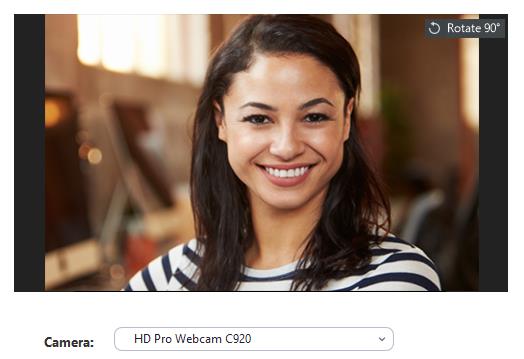
Test videoen din mens du er i et møte
Start eller bli med på et møte.
Klikk på pil opp ved siden av Start video / Stopp video på møtekontrollene  .
.

Velg Videoinnstillinger .
Zoom viser kameraets video og innstillinger.
Hvis du ikke ser kameraets video, klikker du på rullegardinmenyen under Kamera og velger et annet kamera.
Test videoen din før et møte
Logg på Zoom-klienten.
Klikk på profilbildet ditt, og klikk deretter på Innstillinger  .
.
Klikk på Video- fanen  .
.
Du vil se en forhåndsvisningsvideo fra kameraet som er valgt for øyeblikket; du kan velge et annet kamera hvis et annet er tilgjengelig.
Test videoen din mens du er i et møte
Start eller bli med på et møte.
Ved siden av Start video / Stopp video på møtekontrollene klikker du på pil opp  og velger Videoinnstillinger .
og velger Videoinnstillinger .
Dette åpner videoinnstillingene og du kan endre kameraet ditt.
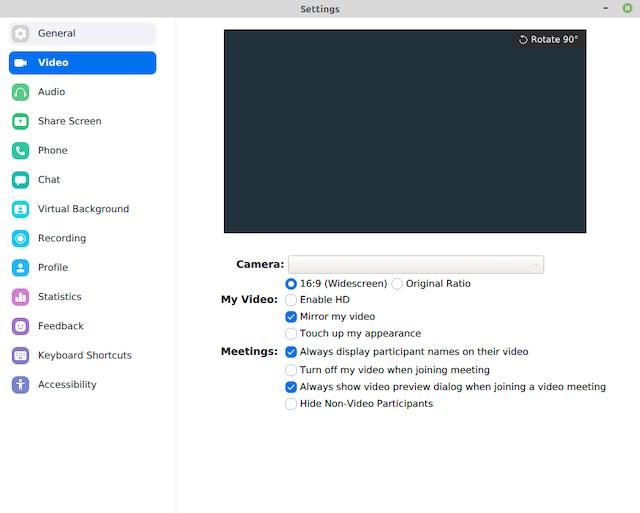
Med Zoom-mobilappen for Android kan du starte et øyeblikkelig møte for å teste videoen din.
Logg på Zoom-mobilappen.
Trykk på Møter- fanen  .
.
Trykk på Nytt møte .
Trykk på Video On -bryteren for å aktivere den.
Trykk på Start et møte .
Hvis dette er første gang du blir med i et Zoom-møte fra denne enheten, vil du bli bedt om å gi Zoom-tillatelse til å få tilgang til kameraet og mikrofonen.
Med Zoom-mobilappen for iOS kan du starte et øyeblikkelig møte for å teste videoen din.
Logg på Zoom-mobilappen.
Trykk på Møter- fanen  .
.
Trykk på Nytt møte .
Trykk på Video On -bryteren for å aktivere den.
Trykk på Start et møte .
Hvis dette er første gang du blir med i et Zoom-møte fra denne enheten, vil du bli bedt om å gi Zoom-tillatelse til å få tilgang til kameraet og mikrofonen.
Test lyd når du blir med i et møte
Hvis du ikke har aktivert innstillingen for automatisk å bli med via datamaskinlyd, kan du teste høyttaleren og mikrofonen rett før du går inn i et Zoom-møte:
Når du blir med i et møte, klikker du på Test høyttaler og mikrofon .
Møtet vil vise et popup-vindu for å teste høyttalerne dine.
Hvis du ikke hører ringetonen, bruk rullegardinmenyen eller klikk Nei, prøv en annen høyttaler for å bytte høyttaler til du hører ringetonen. Klikk Ja for å fortsette til mikrofontesten.
Hvis du ikke hører en lydavspilling, bruker du rullegardinmenyen eller klikker på Nei, prøv en annen mikrofon for å bytte mikrofon til du hører svaret. Klikk Ja når du hører reprise.
Klikk på Bli med datamaskinlyd for å avslutte høyttaler- og mikrofontesten.
Merk : Under et møte kan du også klikke på pilikonet ved siden av Demp / Slå på lyden på verktøylinjen for møtekontroller for å velge en annen høyttaler eller mikrofon.
Test lydinnstillingene før et møte
Logg på Zoom-skrivebordsklienten.
Klikk på profilbildet ditt øverst til høyre, og klikk deretter på Innstillinger .
Klikk på Audio- fanen.
I Speaker- delen klikker du på Test Speaker for å spille av en testtone.
Hvis du ikke kan høre den, velg en annen høyttaler fra rullegardinmenyen eller juster volumet .
I Mikrofon- delen klikker du på Test mikrofon for å teste mikrofonen.
Lyden din vil begynne å ta opp, og du vil se Input Level- linjen bevege seg når Zoom fanger opp lyd. Lyden spilles av. Du kan velge en annen mikrofon fra menyen eller justere inngangsnivået etter behov.
(Valgfritt) Velg avmerkingsboksen Juster mikrofonvolum automatisk hvis du vil at Zoom skal justere inngangsvolumet automatisk.
Feilsøk mikrofonen din
Bli med på et testmøte for å teste lydinnstillinger
Gå til http://zoom.us/test i en mobilnettleser.
Start Zoom-mobilappen for å bli med på testmøtet.
Merk : Hvis dette er det første Zoom-møtet du har blitt med i, vil du bli bedt om å gi tilgang til mikrofonen din.
For å koble til lyd, trykk på Wifi eller Mobildata .
Zoom vil automatisk teste enhetens høyttaler og mikrofon.
Trykk på Ferdig for å avslutte testmøtet.
Bli med enhetens lyd i et møte
Logg på Zoom-mobilappen.
Start eller bli med på et møte.
Merk : Hvis dette er det første Zoom-møtet du har blitt med i, vil du bli bedt om å gi tilgang til mikrofonen din.
Trykk på ett av følgende alternativer:
(Valgfritt) Nederst til venstre på verktøylinjen for møtekontroller trykker du på mikrofonikonet for å dempe og oppheve demping.
(Valgfritt) På verktøylinjen for møtekontroller trykker du på Mer- ikonet  og deretter på Koble fra lyd hvis du trenger å koble til lyden med en annen metode.
og deretter på Koble fra lyd hvis du trenger å koble til lyden med en annen metode.
Lær hvordan du slår av Slack-varsler og lyder for å forbedre fokuset ditt på arbeidet.
Hvordan deaktiverer du Zoom fra å kjøre automatisk ved oppstart av Windows?
Lær hvordan du enkelt kan presentere en ppt-fil i Microsoft Teams-møter.
Finn ut hvordan du enkelt stopper Microsoft Teams automatisk start på macOS hvis det fortsetter å dukke opp når du slår på operativsystemet.
Lær hvordan du enkelt aktiverer Microsoft Teams-integrasjon fra Outlook-kalenderen din.
Lær hvordan du blokkerer chattedeltakere i Zoom
Lær hvordan du tilpasser skriftstørrelsen i Microsoft Teams og Zoom.
Lær hvordan du enkelt overfører én eller flere mapper mellom kanaler i samme eller forskjellige Microsoft-team.
Lær hvordan du angir tidssonen i Microsoft Teams nettversjon slik at den er synkronisert med skrivebordsversjonen.
Lær hvordan du stopper Zoom-skrivebordsmeldinger i Windows og macOS.







