Hvordan deaktivere Slack-varsler og -lyder?

Lær hvordan du slår av Slack-varsler og lyder for å forbedre fokuset ditt på arbeidet.
Her er spørsmålet vi nettopp fikk fra en leser:
Mine kolleger og jeg deler en dedikert Windows 10 personlig datamaskin for å få tilgang til Zoom-møter og gruppechatter. Jeg er litt bekymret for at chat-loggen min ikke vil bli holdt privat, selv om hver av oss bruker en annen Zoom-konto og sørger for å logge ut før andre logger på. Er det noe jeg kan gjøre for å bli kvitt samtalehistorikken og filene mine om nødvendig?
Takk for spørsmålet, se svaret vårt nedenfor. Forhåpentligvis hjelper det, hvis ikke, legg inn en kommentar.
Slett Zoom Chat History
Fortsett som følger:
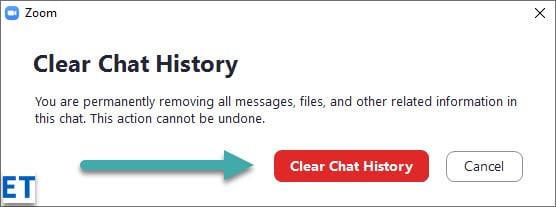
Slett spesifikke chat-meldinger i Zoom
La oss anta at du sendte en Chat-melding til en kontakt eller gruppe ved en feiltakelse (enten i et møte eller i en asynkron chat). Hvis mottakeren/e så meldingen, vil det ikke være en måte å hente den tilbake. Når det er sagt, hvis du er rask nok kan du fjerne meldingen og forhindre at den blir sett av andre.
Fjerne chattefiler fra datamaskinen
Det kan være at alt du leter etter er å slette én eller flere filer som er sendt eller mottatt som en del av en melding i Zoom (og beholde selve samtalen). I så fall, her går vi:
Bli kvitt Teams Chats
Et par lesere spurte om det er mulig å fullstendig fjerne chat-loggen i Microsoft Teams. Her er et detaljert blogginnlegg om å skjule Microsoft Teams chat-historikk .
Hvis du ikke vil at chatloggen skal aktiveres for kommende møter, kan du enkelt deaktivere den. Verten må være den som går inn i Zoom-innstillingene og slår av alternativet "Lagre Chat History". Når de er deaktivert, vil ingen meldinger eller filer som sendes i chatten bli lagret.
Hvis du er en vert som ikke vil at møtedeltakerne dine skal ha tilgang til chatloggen, er deaktivering av den også et ekstra lag med sikkerhet og personvern. På denne måten trenger du ikke å bekymre deg for å dele noe sensitivt under møtet ditt som ellers ville vært tilgjengelig for gjennomgang etterpå.
Det er enkelt å slå av "Lagre chatlogg"-alternativet for eventuelle møter du organiserer i fremtiden, slik at ingen vil ha tilgang til det etterpå – selv om de er aktive deltakere i selve møtet.
Du kan også enkelt justere innstillingene for chatteloggen for møter som allerede har funnet sted. Anta for eksempel at du allerede har vært vert for et møte eller er en deltaker som krever tilgang til en bestemt chattehistorikk. Deretter kan du gå inn i Zoom-innstillingene og aktivere alternativet "Lagre Chat History". Når den er aktivert, vil alle meldinger og filer som sendes under møtet bli lagret, og verten eller deltakerne kan få tilgang til dem når som helst.
Det er enkelt å kontrollere hvem som har tilgang til chat-loggen i møtene dine, både for tidligere og fremtidige møter. Alt du trenger å gjøre er å justere "Lagre Chat History"-innstillingen i Zoom-innstillingene og ha alternativet aktivert/deaktivert i henhold til hvem som trenger å se det. Alle deltakere vil kunne se chatloggen når den er aktivert, og ingen vil ha tilgang når den er deaktivert. Dette gjør det enkelt å sikre konfidensiell informasjon og personlige samtaler.
Lær hvordan du slår av Slack-varsler og lyder for å forbedre fokuset ditt på arbeidet.
Hvordan deaktiverer du Zoom fra å kjøre automatisk ved oppstart av Windows?
Lær hvordan du enkelt kan presentere en ppt-fil i Microsoft Teams-møter.
Finn ut hvordan du enkelt stopper Microsoft Teams automatisk start på macOS hvis det fortsetter å dukke opp når du slår på operativsystemet.
Lær hvordan du enkelt aktiverer Microsoft Teams-integrasjon fra Outlook-kalenderen din.
Lær hvordan du blokkerer chattedeltakere i Zoom
Lær hvordan du tilpasser skriftstørrelsen i Microsoft Teams og Zoom.
Lær hvordan du enkelt overfører én eller flere mapper mellom kanaler i samme eller forskjellige Microsoft-team.
Lær hvordan du angir tidssonen i Microsoft Teams nettversjon slik at den er synkronisert med skrivebordsversjonen.
Lær hvordan du stopper Zoom-skrivebordsmeldinger i Windows og macOS.







