Hvordan deaktivere Slack-varsler og -lyder?

Lær hvordan du slår av Slack-varsler og lyder for å forbedre fokuset ditt på arbeidet.
Her er en merknad vi fikk fra en leser:
Hallo! Informasjonsteknologiavdelingen hos min arbeidsgiver har begynt å rulle ut Teams-applikasjonen for å forbedre kommunikasjonen gjennom de siste månedene hvor vi begynte å jobbe hjemmefra. Lang historie kort, begynte å bruke det og det er ganske kult, men jeg antar at jeg har to spørsmål: Første spørsmål: Det ser ut til at jeg ikke kan fjerne meldinger i Teams, er det til og med mulig å slette meldinger permanent i Chats-delen? Og det andre er: hvordan kan jeg oppheve sendingen eller tilbakekalle meldinger jeg har sendt til andre i en gruppechat?
Hei Takk for spørsmålene dine, vi jobber også mye med Teams, og det er flott at vi kan svare på noen spørsmål her.
I svaret vårt vil jeg anta at du bruker skrivebordsversjonen på Windows, selv om prosessen ikke er særlig forskjellig for Teams på macOS, Android eller iOS.
La oss komme i gang med ditt første søk.
Fjern chatmeldinger og samtaler
Du kan slette meldinger som du har sendt til andre som en del av en Microsoft Teams-samtale.
Slik gjør du det:
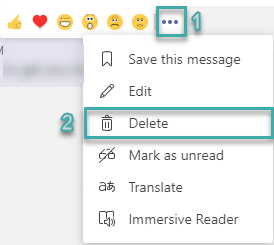
Fjern en melding fra en kanal
Det kan være tilfeller der du kan ha lagt ut en melding i en gruppechat, og du vil kanskje ganske enkelt fjerne den fra kanalinnlegg-fanen.
Slik gjør du det:
Merk: For hver slettede melding i kategorien Kanalinnlegg vil Microsoft Teams vise en melding om Denne meldingen er slettet. Så andre vil ikke se den opprinnelige meldingen din, men vil vite at du har fjernet en tråd i samtalen.
Sletter en fullstendig chat-logg permanent
Dette er et ofte stilt spørsmål. På dette tidspunktet er det ikke noe slettealternativ tilgjengelig for chatter, så du kan ikke fjerne en fullstendig tråd fra chat-fanen, men bare individuelle meldinger i en samtale. Vi oppdaterer dette innlegget så snart denne tilsynelatende svært nødvendige funksjonen vil bli integrert i produktet (september 2020 – I henhold til en tråd på UserVoice bekreftet Microsofts utviklingsteam at dette er i deres veikart.) Du kan imidlertid skjule en samtaletråd, les videre for detaljer.
Vil du bli en Microsoft Teams superbruker?
LES: 40 Microsoft Teams nyttige tips og triks som du bør være oppmerksom på.
Skjuler en Teams-samtale
I forrige avsnitt lærte vi at det ikke er mulig å kvitte seg med meldinger permanent. Når det er sagt, kan du skjule en privat chattråd fra listen over samtaler. Det er også ganske enkelt:
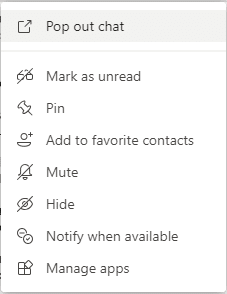
Merk: Å tilbakestille prosessen vi nettopp dekket er også ganske enkelt, bare fortsett som forklart tidligere i denne delen, og velg UnHide- kommandoen i stedet.
Nyt Teams.
Logg på Microsoft 365 Compliance Center. Naviger til Retningslinjer > Oppbevaring. Velg Ny retningslinjer for oppbevaring.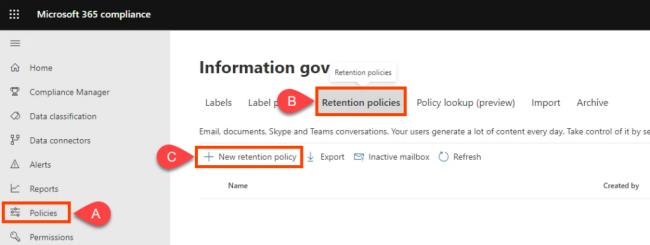
Nevn retningslinjene noe sånt som Teams Chat – No Retention og velg Neste.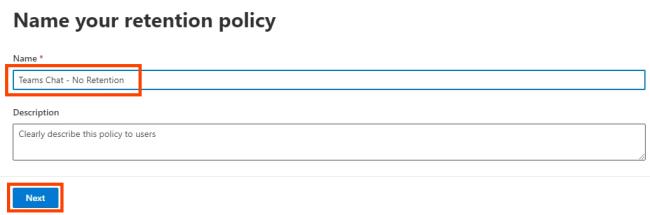
Typen oppbevaringspolicy vil som standard være Statisk. La det være slik og velg Neste.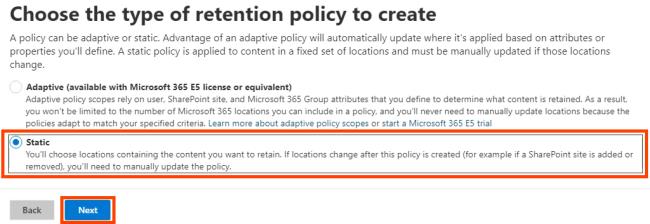
Bytt Status for alle Stasjoner til . Hvis du vil stoppe oppbevaring av Teams-kanalmeldinger eller Teams private kanalmeldinger også, slår du på disse også.Neste. Velg Ekskludert: Ingenog Inkludert: Alle brukere fra retningslinjene. Standardinnstillingene er Ekskludert eller Inkludert . Her kan du også angi hvem som er På. Sørg for at den er slått Teamchatter, bortsett fra Av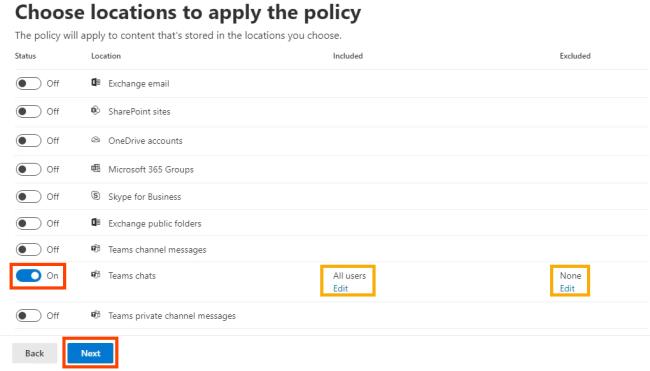
For å sette oppbevaring til null, velg Slett bare elementer når de når en viss alder. Legg merke til at det står: "Elementer vil ikke bli beholdt ...". Det er det du vil, og det sletter chatmeldinger umiddelbart. Under Slett elementer eldre enn velger du Egendefinert.< a i=7>I slett elementer eldre enn, sett år, < /span> .Neste, og velg deretter 0 til dager og måneder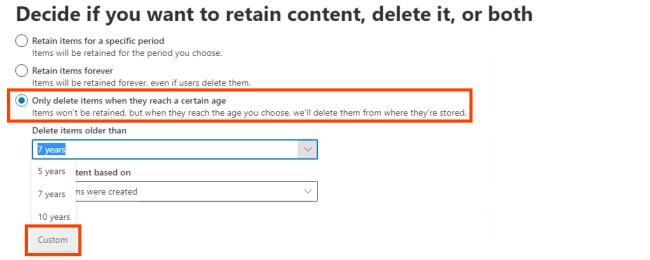
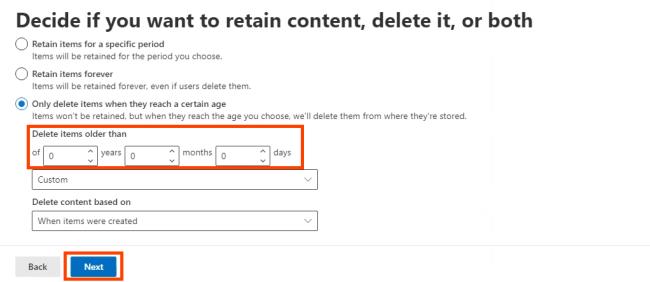
Microsoft 365 gir deg muligheten til å gå gjennom innstillingene for oppbevaringspolicy. Hvis du er fornøyd, velger du Send inn. Vær oppmerksom på at det kan ta opptil en dag før retningslinjene trer i kraft. Slettinger er permanente.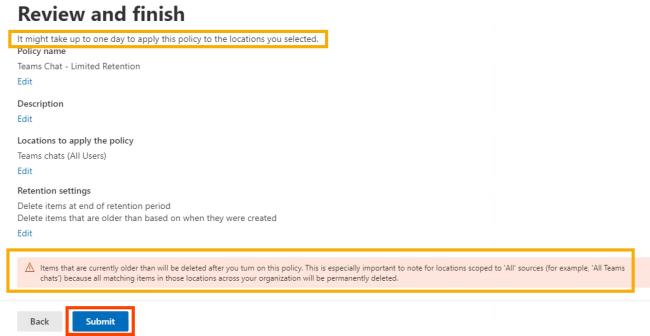 Når det står Retningslinjene dine ble opprettet velg Ferdig< /span>.
Når det står Retningslinjene dine ble opprettet velg Ferdig< /span>.
PowerShell er et skriptspråk for Windows og Microsoft 365. For å bruke dette skriptet må du være den globale administratoren for organisasjonen din eller ha tillatelsene tildelt deg av den globale administratoren.
Fordi Microsoft Teams retningslinjer for oppbevaring av chat administreres av Exchange Online, må du installere ExchangePowershellModule for å bruke disse cmdletene.
Opprett retningslinjene for oppbevaring: New-RetentionCompliancePolicy -Navn «Teams Chat – No Retention» -TeamsChatLocation All -TeamsChatLocationException None -Aktivert $true
Angi regelen i policyen for å slette Teams-samtaler. Fordi oppbevaringsvarigheten er satt til 0 dager, kan chatloggen eksistere i opptil 24 timer: New-RetentionComplianceRule -Navn "Chat Delete Rule" -Retningslinjer "Teams Chat - No Retention" -RetentionComplianceAction Delete -RetentionDuration 0
Lær hvordan du slår av Slack-varsler og lyder for å forbedre fokuset ditt på arbeidet.
Hvordan deaktiverer du Zoom fra å kjøre automatisk ved oppstart av Windows?
Lær hvordan du enkelt kan presentere en ppt-fil i Microsoft Teams-møter.
Finn ut hvordan du enkelt stopper Microsoft Teams automatisk start på macOS hvis det fortsetter å dukke opp når du slår på operativsystemet.
Lær hvordan du enkelt aktiverer Microsoft Teams-integrasjon fra Outlook-kalenderen din.
Lær hvordan du blokkerer chattedeltakere i Zoom
Lær hvordan du tilpasser skriftstørrelsen i Microsoft Teams og Zoom.
Lær hvordan du enkelt overfører én eller flere mapper mellom kanaler i samme eller forskjellige Microsoft-team.
Lær hvordan du angir tidssonen i Microsoft Teams nettversjon slik at den er synkronisert med skrivebordsversjonen.
Lær hvordan du stopper Zoom-skrivebordsmeldinger i Windows og macOS.







