Hvordan deaktivere Slack-varsler og -lyder?

Lær hvordan du slår av Slack-varsler og lyder for å forbedre fokuset ditt på arbeidet.
Her er et spørsmål fra en leser
I min forrige rolle må jeg bruke Slack på daglig basis, derfor har jeg installert den på min Windows-laptop og åpner automatisk når jeg starter maskinen min. I min nåværende prosjektoppgave bruker jeg sjelden Slack, men jeg kan trenge det fra tid til annen; besluttet derfor å beholde den installert. Når det er sagt, foretrekker jeg at applikasjonen bare åpnes etter behov og ikke starter automatisk når jeg starter Windows. Kan du fortelle meg hvordan jeg kan stoppe applikasjonen fra å starte ved oppstart?
Takk for spørsmålet ditt. I dette korte innlegget viser vi deg hvordan du slår av Slack fra automatisk oppstart i Windows. Vi skal se nærmere på to forskjellige måter å gjøre det på: fra operativsystemet og fra selve Slack-appen. Bare FYI - Vi har også en lignende opplæring for Webex og Zoom .
Deaktiver Slack autostart i Windows 10:
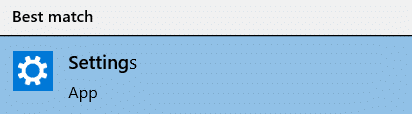
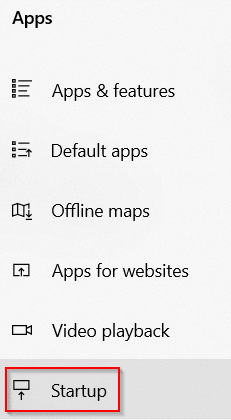

Deaktiver automatisk oppstart fra Slack
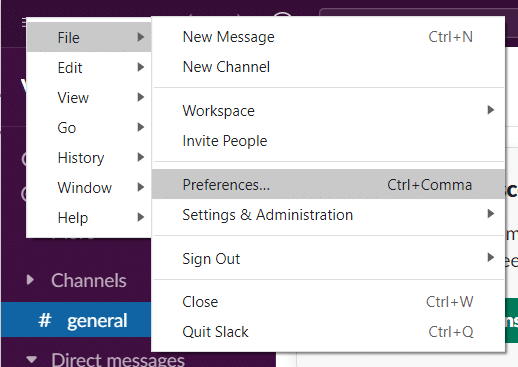
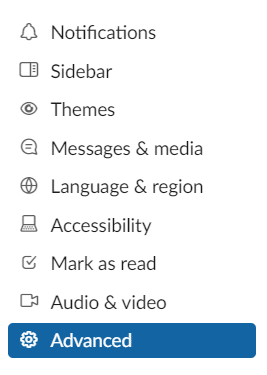

Et annet alternativ er å gå gjennom oppstartsappene dine gjennom Task Manager, som lar deg lettere undersøke hver enkelt og bedre vurdere om du skal deaktivere den eller ikke. I Windows 10 eller 11, høyreklikk på et tomt område på oppgavelinjen. Fra hurtigmenyen klikker du på Oppgavebehandling.
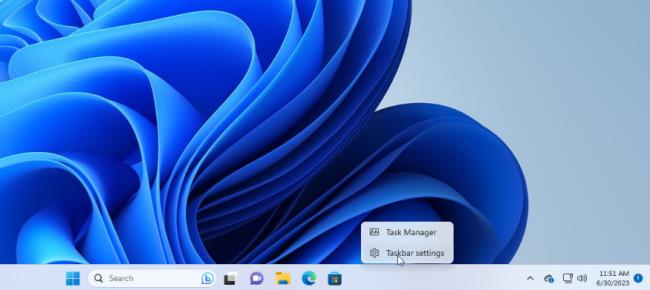
Oppgavebehandling-vinduet vises. I Windows 10 klikker du på fanen for Oppstart (det kan hende du må klikke Mer informasjon først). I Windows 11 klikker du på kategorien for Oppstartsapper.
Du vil se en liste over alle appene som starter opp automatisk hver gang Windows lastes inn. Noen av programmene vil du sannsynligvis gjenkjenne; andre kan være ukjente. Utfordringen her er å jakte på de som ikke trenger å starte ved oppstart uten å forstyrre de som gjør det.
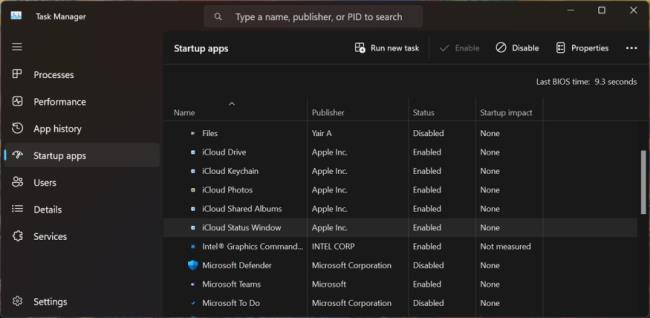
Som standard skal listen sorteres etter navn, men du kan klikke på en av overskriftene for å sortere listen etter programvareutgiver, oppstartsstatus og oppstartseffekt. Klikk en spesifikk overskrift en gang til for å snu rekkefølgen. For å kaste en app ut av oppstartssekvensen, høyreklikk på den og velg Deaktiver. Alt som er deaktivert vil bli merket som sådan i Status-kolonnen.
Det sikreste alternativet ditt er å deaktivere én app om gangen, starte PC-en på nytt og deretter sørge for at du og Windows kan leve uten at programmet kjører ved oppstart. Hvis du støter på problemer med et program du har deaktivert, går du tilbake til skjermbildet Innstillinger eller til Oppgavebehandling og ønsker det velkommen tilbake til oppstartsrutinen din.
Hvis du ikke kan identifisere en bestemt app ved navn eller utgiver, høyreklikker du på den og velger Egenskaper. Dette åpner et filegenskaper-vindu som kan avsløre flere detaljer om det, inkludert en beskrivelse og versjonsnummer.
Hvis du er usikker på om du bør deaktivere en bestemt app fra å starte ved oppstart, høyreklikker du på den og velger Søk på nettet. Windows kjører et Bing-søk i nettleseren din for det programmet. Du kan deretter se gjennom resultatene for å spore opp informasjon og råd om hvorvidt programmet bør sperres fra oppstart.
Lær hvordan du slår av Slack-varsler og lyder for å forbedre fokuset ditt på arbeidet.
Hvordan deaktiverer du Zoom fra å kjøre automatisk ved oppstart av Windows?
Lær hvordan du enkelt kan presentere en ppt-fil i Microsoft Teams-møter.
Finn ut hvordan du enkelt stopper Microsoft Teams automatisk start på macOS hvis det fortsetter å dukke opp når du slår på operativsystemet.
Lær hvordan du enkelt aktiverer Microsoft Teams-integrasjon fra Outlook-kalenderen din.
Lær hvordan du blokkerer chattedeltakere i Zoom
Lær hvordan du tilpasser skriftstørrelsen i Microsoft Teams og Zoom.
Lær hvordan du enkelt overfører én eller flere mapper mellom kanaler i samme eller forskjellige Microsoft-team.
Lær hvordan du angir tidssonen i Microsoft Teams nettversjon slik at den er synkronisert med skrivebordsversjonen.
Lær hvordan du stopper Zoom-skrivebordsmeldinger i Windows og macOS.







