Hvordan deaktivere Slack-varsler og -lyder?

Lær hvordan du slår av Slack-varsler og lyder for å forbedre fokuset ditt på arbeidet.
Her er et spørsmål fra Rosa:
Jeg bruker ofte Microsoft Teams-kalenderen til å planlegge våre tilbakevendende møter. Vanligvis sender jeg all nødvendig informasjon i invitasjonsbrødteksten, men i dag ønsket jeg å legge ved en fil. Til min overraskelse har jeg ikke funnet noen knapp som lar meg legge ved et Excel-regneark og et Microsoft Word-dokument til Teams-møteinvitasjonen min, slik at de inviterte kan se gjennom møtematerialet og være bedre forberedt til møtet. Noen ideer om hvordan man går frem?
Filvedlegg til Microsoft Teams Kalender-avtaler
Takk for spørsmålet ditt. Du kan gå frem på tre forskjellige måter.
I dagens veiledning vil vi fokusere i dybden på det første alternativet.
Sender filer fra kanalen din som vedlegg
Lag lenker til filvedlegg
Sett inn vedleggslenken i Teams-møtet
Legge ved Teams-filer til e-postmeldinger
Hvis du ønsker å legge ved filer i utgående e-poster sendt i Gmail, Outlook eller annen e-postklient, bør du ganske enkelt få tak i lenken til filen og deretter kopiere den inn i e-postens brødtekst.
Ved spørsmål, vennligst legg igjen en kommentar.
Velg dette alternativet hvis du vil sende en e-postinvitasjon til personer eller grupper og holde styr på hvem du inviterte. Dette lar deg også fjerne tillatelser for bestemte personer eller grupper senere hvis du trenger det.
På SharePoint-nettstedet ditt går du til biblioteket der du vil dele filer.
Velg filen eller mappen du vil dele ved å velge sirkelikonet.
Merk: Det er ikke mulig å dele flere elementer samtidig. I stedet kan du legge til tingene du ønsker å dele i en mappe og deretter dele mappen.
Hvis du bruker listevisning, velg sirkelen på venstre side av elementet.
Hvis du bruker Tiles-visningen, velger du sirkelen i øverste høyre hjørne av elementet.
Velg Del  øverst på siden.
øverst på siden.
Merknader:
Hvis den valgte filen eller mappen allerede er delt med noen, er det en Delt med liste nederst. Hvert bilde er enten profilbildet til en person eller initialene til en gruppe som filen har blitt delt med. Hvis du vil redigere tilgangsnivået for en person eller gruppe, velger du et bilde eller gruppeinitialer for å åpne Administrer tilgang.
Hvis den valgte filen eller mappen for øyeblikket ikke er delt med noen, vil det ikke være en Delt med liste .
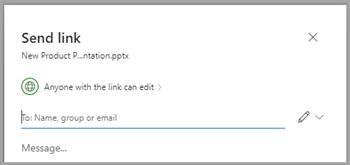
Under Send lenke, velg Alle med koblingen kan redigere for å åpne koblingsinnstillingene.
Merk: Avhengig av innstillingene angitt av administratoren din, kan det hende du har andre standardinnstillinger. Denne knappen kan for eksempel si Personer i <Din organisasjon> kan redigere.
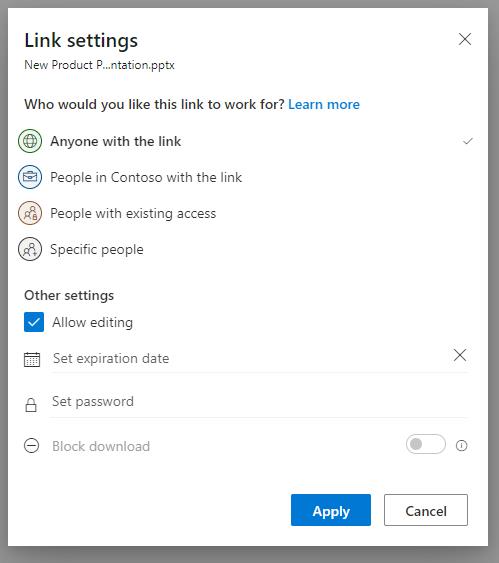
Velg et alternativ for hvem du vil gi tilgang til med lenken:
Merk: Hvis et delingsalternativ er nedtonet, kan organisasjonens administratorer ha begrenset det. De kan for eksempel velge å fjerne Alle alternativet for å forhindre anonym tilgang for personer utenfor organisasjonen din.
Alle gir tilgang til alle som mottar denne linken, enten de mottar den direkte fra deg eller videresendt fra noen andre. Dette kan inkludere personer utenfor organisasjonen din.
Folk i <Din organisasjon> med koblingen gir alle i organisasjonen din som har koblingen tilgang til filen, enten de mottar den direkte fra deg eller videresendt fra noen andre.
Folk med eksisterende tilgang kan brukes av personer som allerede har tilgang til dokumentet eller mappen. Den endrer ingen tillatelser, og den deler ikke koblingen. Bruk denne hvis du bare vil sende en lenke til noen som allerede har tilgang.
Spesifikke personer gir bare tilgang til personene du spesifiserer, selv om andre personer kanskje allerede har tilgang. Dette kan inkludere personer utenfor organisasjonen din. Hvis folk videresender delingsinvitasjonen, vil bare personer som allerede har tilgang til elementet kunne bruke lenken.
Under Andre innstillinger kan du angi hvilket som helst av følgende alternativer:
Tillat redigering lar personer som er logget på med en Microsoft-konto, redigere filene eller mappene de har tilgang til. Hvis du deler en mappe, kan personer med redigeringstillatelser kopiere, flytte, redigere, gi nytt navn, dele og slette alt i mappen de har tilgang til. Å fjerne merket for denne boksen betyr at folk kan se, kopiere eller laste ned elementene dine uten å logge på. De kan også videresende koblingen til andre personer. De kan imidlertid ikke gjøre endringer i versjonen på din SharePoint. Noen koblinger har begrensede alternativer og er kun på anonyme lenker.
Merknader:
Tillat redigering er slått på som standard.
Du kan også angi redigeringstillatelser på forrige skjerm. Under Send link, ved siden av Navn, gruppe eller e-post feltet, velg blyantikonet for å endre redigeringstillatelsene for personene eller gruppene du har angitt.
Blokker nedlasting hindrer folk fra å laste ned filen eller mappene de har tilgang til. Å fjerne merket for denne boksen betyr at folk kan laste ned filene til enhetene sine.
Merk: Dette alternativet er kanskje ikke tilgjengelig for filtypen du velger. Dette alternativet er bare tilgjengelig hvis du ikke tillater redigering.
Angi utløpsdato lar deg angi en dato for utløp av koblingen. Etter datoen du angir, vil ikke koblingen fungere, og du må opprette en ny kobling for brukere som trenger tilgang til filen eller mappen din.
Merk: Angi utløpsdato er bare tilgjengelig hvis det er en enhver-kobling.
Angi passord lar deg angi et passord for å få tilgang til filen. Når en bruker åpner lenken, vil de bli bedt om å angi et passord før de får tilgang til filen. Du må oppgi dette passordet separat til alle du vil dele filen med.
Merk: Sett passord er bare tilgjengelig hvis det er en enhver-kobling.
Åpnes kun i gjennomgangsmodus begrenser folk til å legge igjen kommentarer og komme med forslag til filen.
Merknader:
Bare Word-dokumenter har dette tillatelsesalternativet.
Hvis noen allerede har redigeringstillatelser for dokumentet, vil ikke det å velge Åpne kun i gjennomgangsmodus hindre dem fra å gjøre endringer. For dem åpnes dokumentet i redigeringsmodus.
Når du har angitt alle koblingsinnstillingene og tillatelsene, velger du Bruk.
I Navn, gruppe eller e-post -feltet begynner du å skrive inn e-postadressene eller kontaktnavnene til personer du vil dele med. Når du begynner å skrive inn informasjon i boksen, kan du også velge en kontakt fra listen som vises.
Tips: For raskt å dele med bestemte personer, kan du skrive inn navnet eller e-posten deres og deretter bruke blyantikonet til høyre for Navn, gruppe eller e-post feltet for å velge Kan redigere eller Kan se . Følg deretter de samme trinnene nedenfor for å dele med de spesifikke personene du listet opp. For Word-dokumenter kan du bruke Kan gjennomgå alternativet for å la noen legge til kommentarer og forslag, men hindre dem i å gjøre endringer.
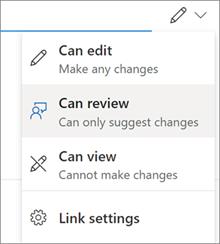
Inkluder en melding under Navn, gruppe eller e-post feltet, hvis du vil.
Merk: Hvis du vil skrive meldingen i Outlook, velger du Outlook -knappen og koblingen vil bli satt inn i et e-postutkast, og alle du har skrevet inn for å dele med vil være i Til/mottaker-listen.
Velg Send.
Merk: Respekter opphavsretten og vær forsiktig med hva du deler på nettet. Kopiering eller deling av uautorisert materiale bryter Microsofts tjenesteavtale.
Lær hvordan du slår av Slack-varsler og lyder for å forbedre fokuset ditt på arbeidet.
Hvordan deaktiverer du Zoom fra å kjøre automatisk ved oppstart av Windows?
Lær hvordan du enkelt kan presentere en ppt-fil i Microsoft Teams-møter.
Finn ut hvordan du enkelt stopper Microsoft Teams automatisk start på macOS hvis det fortsetter å dukke opp når du slår på operativsystemet.
Lær hvordan du enkelt aktiverer Microsoft Teams-integrasjon fra Outlook-kalenderen din.
Lær hvordan du blokkerer chattedeltakere i Zoom
Lær hvordan du tilpasser skriftstørrelsen i Microsoft Teams og Zoom.
Lær hvordan du enkelt overfører én eller flere mapper mellom kanaler i samme eller forskjellige Microsoft-team.
Lær hvordan du angir tidssonen i Microsoft Teams nettversjon slik at den er synkronisert med skrivebordsversjonen.
Lær hvordan du stopper Zoom-skrivebordsmeldinger i Windows og macOS.







