Hvordan deaktivere Slack-varsler og -lyder?

Lær hvordan du slår av Slack-varsler og lyder for å forbedre fokuset ditt på arbeidet.
Her er et spørsmål fra Dolly:
På min forrige arbeidsplass jobbet vi med Google Kalender og Zoom, og vi byttet nettopp til Microsoft Outlook og Teams for kommunikasjon og samarbeid . Jeg forstår at jeg kan planlegge et Teams-møte rett fra Outlook . Utfordringen er at jeg ikke ser noen Teams-knapp på Microsoft Outlook 365-skrivebordet. Vet du hvorfor Outlook ikke viser Microsoft Teams? Er den deaktivert?
Takk for spørsmålet, se svaret vårt nedenfor.
Teams-tillegget mangler eller er deaktivert i Outlook
Teams for Microsoft Office-tillegget (fra Microsoft) som kreves for å koble Teams og Outlook, installeres automatisk når du setter opp Teams på en datamaskin som har Microsoft Office 365/2019/206 installert.
Trinn 1: Bekreft at Teams er installert på datamaskinen din
Trinn 2: Aktiver Microsoft Teams Outlook-tillegget
Hvis både Outlook og Teams er installert, bør du se en Teams-knapp i Outlook-kalenderappen som vist nedenfor.
Hvis det ikke er tilfelle, er sannsynligvis Teams-tillegget for Office deaktivert. Fortsett som følger for å fikse:
Trinn 3: Feilsøk installasjonen
Hvis alt det ovennevnte ikke hjalp, vennligst gå videre og fortsett som følger:
Når du installerer Teams-klienten på datamaskinen, vil den installere et tillegg til Outlook som gir et nytt alternativ når du oppretter et møte. Alternativet er tilgjengelig i Hjem > Nye elementer-menyen.
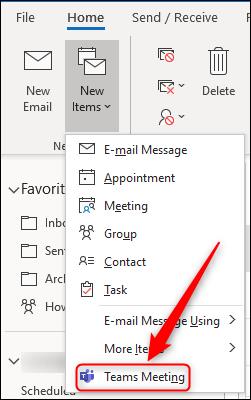
Den er også tilgjengelig i båndet til en ny møteforespørsel.
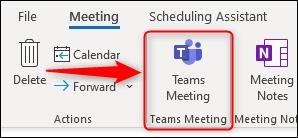
Når du klikker på ett av disse alternativene, endres møteforespørselen til å inkludere en plassering for "Microsoft Teams Meeting" og en lenke i hoveddelen av forespørselen som deltakerne kan klikke på for å bli med i møtet.
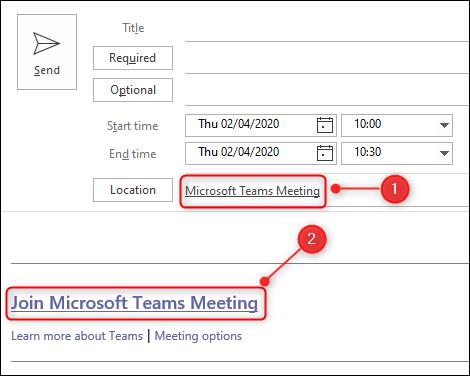
Når du installerer Teams-klienten på datamaskinen, vil den installere et tillegg til Outlook som gir et nytt alternativ når du oppretter et møte. I Outlook Online er alternativet tilgjengelig i møteforespørselen.
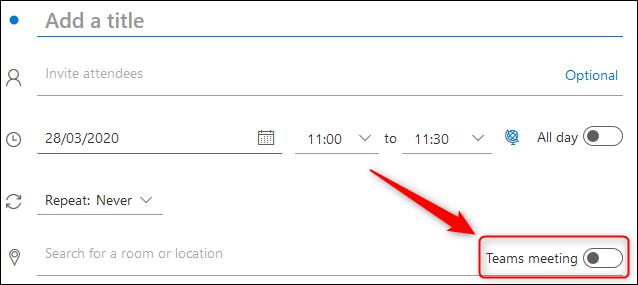
Slå på innstillingen for å gjøre det til et Teams-møte. I motsetning til Teams-møter du oppretter i Outlook-klienten, endres ingenting i Outlook Online-møteforespørselen, men når du har sendt møteforespørselen, vil Teams-koblingen vises i hendelsen i kalenderen din.
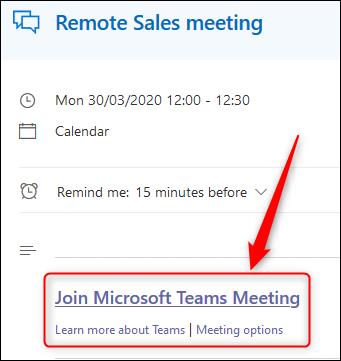
Lær hvordan du slår av Slack-varsler og lyder for å forbedre fokuset ditt på arbeidet.
Hvordan deaktiverer du Zoom fra å kjøre automatisk ved oppstart av Windows?
Lær hvordan du enkelt kan presentere en ppt-fil i Microsoft Teams-møter.
Finn ut hvordan du enkelt stopper Microsoft Teams automatisk start på macOS hvis det fortsetter å dukke opp når du slår på operativsystemet.
Lær hvordan du enkelt aktiverer Microsoft Teams-integrasjon fra Outlook-kalenderen din.
Lær hvordan du blokkerer chattedeltakere i Zoom
Lær hvordan du tilpasser skriftstørrelsen i Microsoft Teams og Zoom.
Lær hvordan du enkelt overfører én eller flere mapper mellom kanaler i samme eller forskjellige Microsoft-team.
Lær hvordan du angir tidssonen i Microsoft Teams nettversjon slik at den er synkronisert med skrivebordsversjonen.
Lær hvordan du stopper Zoom-skrivebordsmeldinger i Windows og macOS.







