Hvordan deaktivere Slack-varsler og -lyder?

Lær hvordan du slår av Slack-varsler og lyder for å forbedre fokuset ditt på arbeidet.
Rebecca sendte oss følgende spørsmål:
Hei, forhåpentligvis går alt bra. Jeg har akkurat begynt å bruke Zoom, og så at noen av klassekameratene mine har ganske kul bakgrunn for Zoom. De drar kanskje i Nebraska, men det virker som om de er i Karibia, Antarktis eller til og med et tilfeldig fjell i Sør-Amerika... SÅ jeg antar at spørsmålet mitt er hvordan jeg setter et kult bilde som bakgrunn for Zoom, så jeg kan også vise meg frem litt??
Virtuelle bakgrunner i Zoom
Å endre den virtuelle bakgrunnen din er ganske enkelt i Zoom (i Microsoft Teams er det ganske enkelt også, forresten). Selv om jeg har utviklet denne opplæringen på Windows 10, er prosessen ikke annerledes på macOS og Chromebook bærbare datamaskiner. Her går vi steg for steg prosessen:
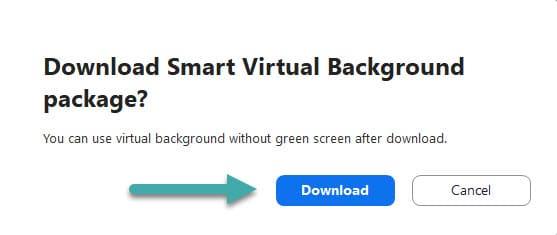
Egendefinerte virtuelle bakgrunner med zoom
Mest sannsynlig vil du være mer interessert i å bruke et bilde- eller videofilter som din virtuelle bakgrunn. i så fall, fortsett som følger:
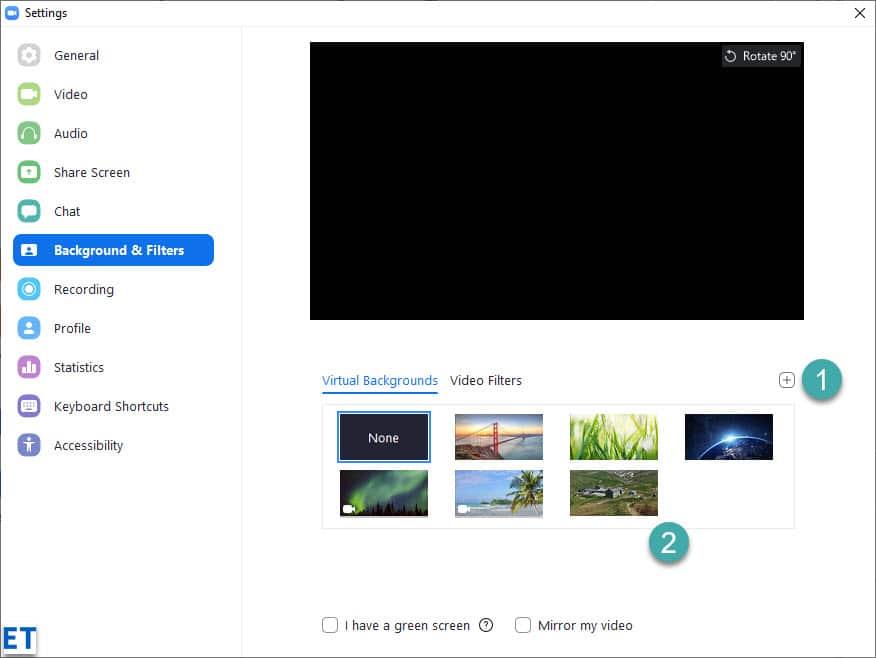
Lær hvordan du slår av Slack-varsler og lyder for å forbedre fokuset ditt på arbeidet.
Hvordan deaktiverer du Zoom fra å kjøre automatisk ved oppstart av Windows?
Lær hvordan du enkelt kan presentere en ppt-fil i Microsoft Teams-møter.
Finn ut hvordan du enkelt stopper Microsoft Teams automatisk start på macOS hvis det fortsetter å dukke opp når du slår på operativsystemet.
Lær hvordan du enkelt aktiverer Microsoft Teams-integrasjon fra Outlook-kalenderen din.
Lær hvordan du blokkerer chattedeltakere i Zoom
Lær hvordan du tilpasser skriftstørrelsen i Microsoft Teams og Zoom.
Lær hvordan du enkelt overfører én eller flere mapper mellom kanaler i samme eller forskjellige Microsoft-team.
Lær hvordan du angir tidssonen i Microsoft Teams nettversjon slik at den er synkronisert med skrivebordsversjonen.
Lær hvordan du stopper Zoom-skrivebordsmeldinger i Windows og macOS.







