Hvordan deaktivere Slack-varsler og -lyder?

Lær hvordan du slår av Slack-varsler og lyder for å forbedre fokuset ditt på arbeidet.
Forleden mottok vi følgende e-post:
Jeg er klar over veiledningene dine om Outlook-skjemaer , men denne gangen ønsket jeg å bruke vår nye Microsoft Teams-nettside til å publisere en kort spørreundersøkelse til teamet. Noen ideer om hvordan man gjør det?
Takk for spørsmålet. I dagens innlegg viser vi deg hvordan du veldig enkelt definerer en undersøkelse og publiserer den i Team-kanalen din, enten den er privat eller offentlig.
Opplæringen har to deler: vi begynner med å jobbe med Microsoft Forms for å lage det nye skjemaet og deretter trykke på Microsoft Teams slik at vi kan legge det ut for teamet og samle tilbakemeldinger.
Merk: Det er tredjepartsløsninger som Polly, Survey Monkey eller til og med Zoho Forms som du kan bruke. Vi mener imidlertid at Microsoft Forms-løsningen er robust, godt integrert og generelt bedre egnet for enkel teamavstemning.
Opprette avstemningen i skjemaer
Gå først over til Microsoft Forms . Vær oppmerksom på at du trenger en Microsoft Office 365 / Outlook / Hotmail-pålogging og passord for å bruke det.
Når du er logget inn, under Mine skjemaer , trykker du på Nytt skjema .
Merk: Du kan like gjerne bruke denne opplæringen til å definere og publisere en Quiz
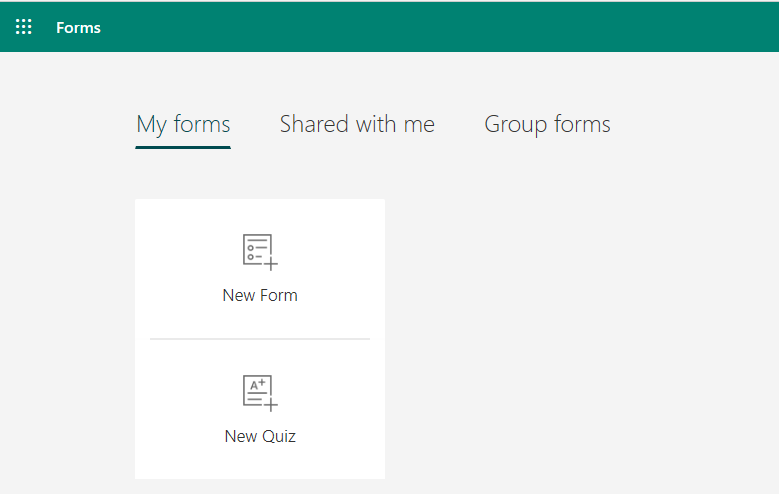
Definer først overskriften eller undersøkelsen din, for å hjelpe kollegene dine gjennom hensikten med undersøkelsen og eventuelle instruksjoner du måtte ønske å formidle. Du kan like gjerne definere en frist for å fylle ut skjemaet vårt.
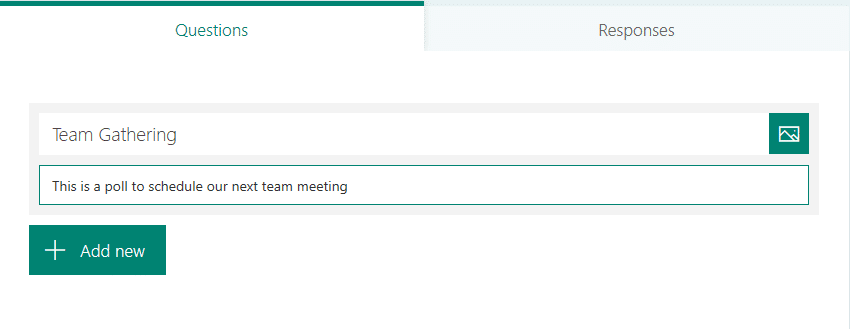
Merk: Hvis du ønsker å forsikre deg om at avstemningen er anonym, trykker du på 3-prikker (...)-knappen på høyre side, velger deretter Innstillinger , og under Hvem kan fylle ut dette skjemaet , fjern merket for Record avkrysningsboks for navn . Ellers vil respondentens navn bli registrert,
Gå nå videre og definer Forms-spørsmålene dine, merk at du kan legge til enten flervalgs-, tekst- eller dato- eller rangeringsfelt.
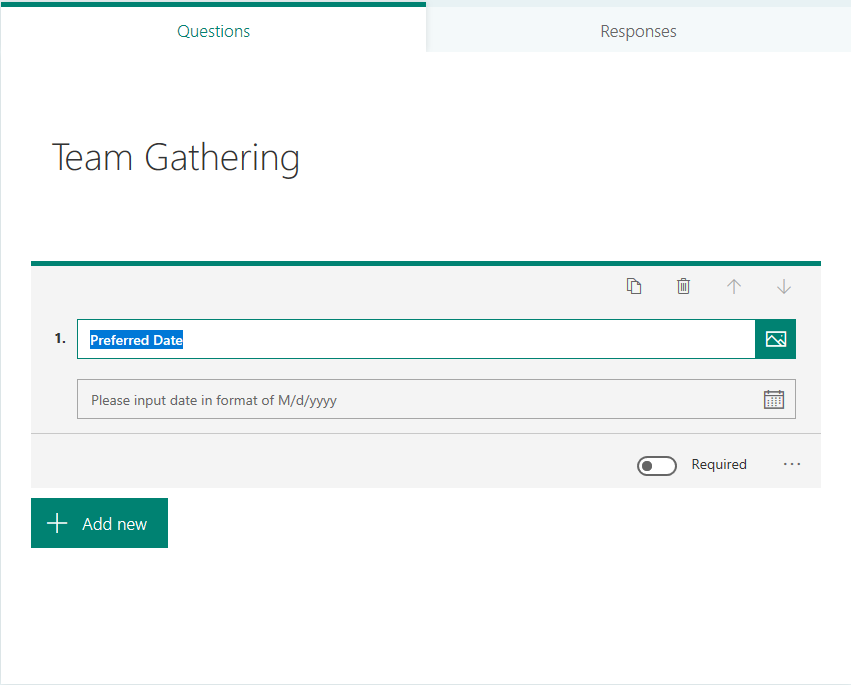
Når du er ferdig, sørg for at du forhåndsviser skjemaet.
Publiserer avstemningen i Teams
Vi går videre. Vårt neste skritt blir å gjøre undersøkelsen tilgjengelig i Teams.
Her er hele prosessen:
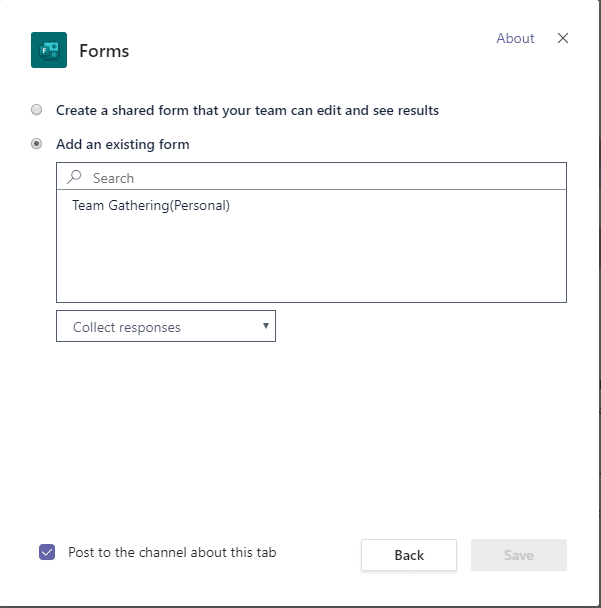
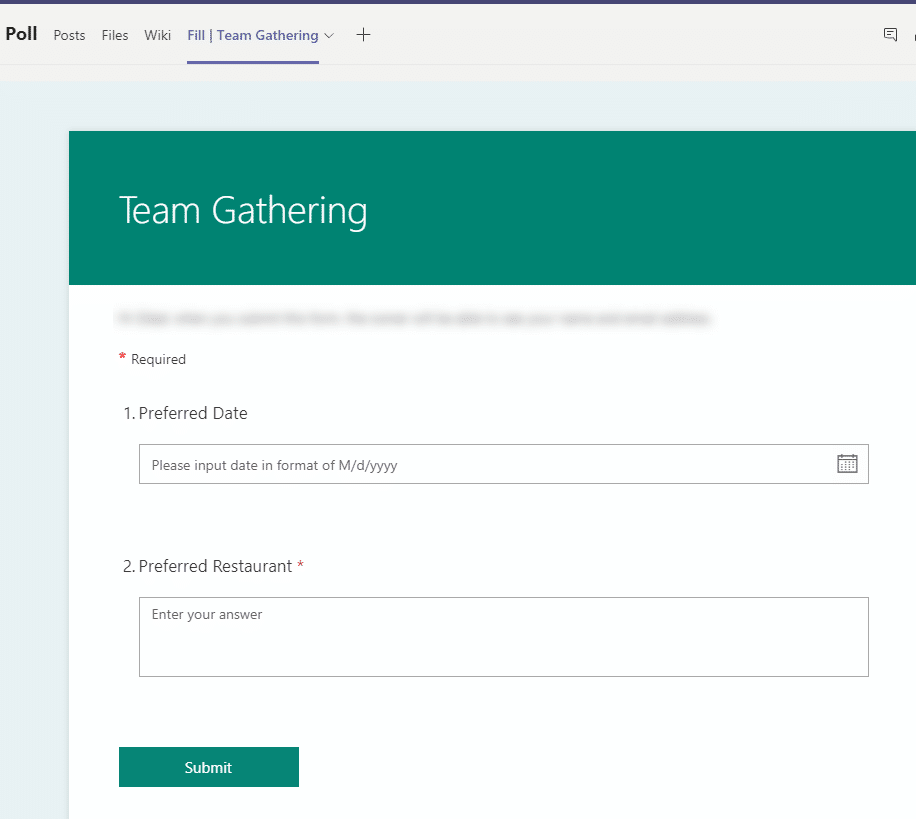
Teammedlemmene dine vil motta en melding om den nye avstemningen der ute, slik at de kan fortsette og fylle den. Alt du trenger å gjøre nå er å sjekke resultatene. Du kan gjøre det ved å gå til fanen skjemaresultater i Microsoft Forms.
Det var et ganske enkelt eksempel, men det er mye du kan gjøre med Teams innen samarbeid. Still gjerne spørsmål ved å bruke kommentarene.
Nyt 🙂
Lær hvordan du slår av Slack-varsler og lyder for å forbedre fokuset ditt på arbeidet.
Hvordan deaktiverer du Zoom fra å kjøre automatisk ved oppstart av Windows?
Lær hvordan du enkelt kan presentere en ppt-fil i Microsoft Teams-møter.
Finn ut hvordan du enkelt stopper Microsoft Teams automatisk start på macOS hvis det fortsetter å dukke opp når du slår på operativsystemet.
Lær hvordan du enkelt aktiverer Microsoft Teams-integrasjon fra Outlook-kalenderen din.
Lær hvordan du blokkerer chattedeltakere i Zoom
Lær hvordan du tilpasser skriftstørrelsen i Microsoft Teams og Zoom.
Lær hvordan du enkelt overfører én eller flere mapper mellom kanaler i samme eller forskjellige Microsoft-team.
Lær hvordan du angir tidssonen i Microsoft Teams nettversjon slik at den er synkronisert med skrivebordsversjonen.
Lær hvordan du stopper Zoom-skrivebordsmeldinger i Windows og macOS.







