Hvordan deaktivere Slack-varsler og -lyder?

Lær hvordan du slår av Slack-varsler og lyder for å forbedre fokuset ditt på arbeidet.
Her er et leserspørsmål:
Så langt har vi brukt Sharepoint for dokumentbiblioteker og Skype for Business for Chat og samtaler. Nå ser det ut til at arbeidsplassen min kompletterer det med Teams for forretningskommunikasjon og deling/samarbeid rundt møter. Nøkkelspørsmål, hvordan begynne å bruke Teams – opprette team, kanaler og så videre.
Takk for spørsmålet ditt. I dagens veiledning vil jeg fokusere på det grunnleggende om Teams og kanaloppretting, slik at du kan komme i gang med Teams. Sørg for å gå gjennom hele katalogen vår med Teams-relatert innhold for å gå utover det grunnleggende.
Definer nye Microsoft Teams
La oss starte med konseptet Teams i seg selv, som er nyttig for å dele og samarbeide rundt et bredere emne, for eksempel et prosjekt, en kundeinteraksjon og så videre.
Slik lager du teamet ditt:
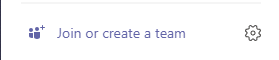
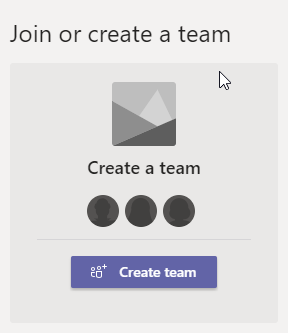
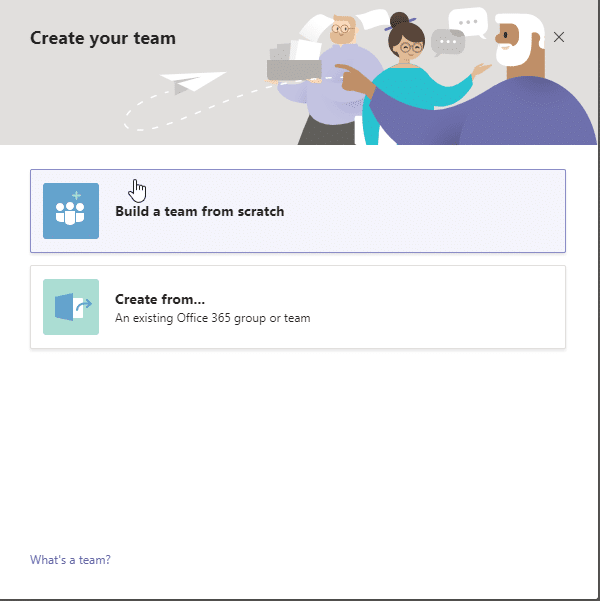
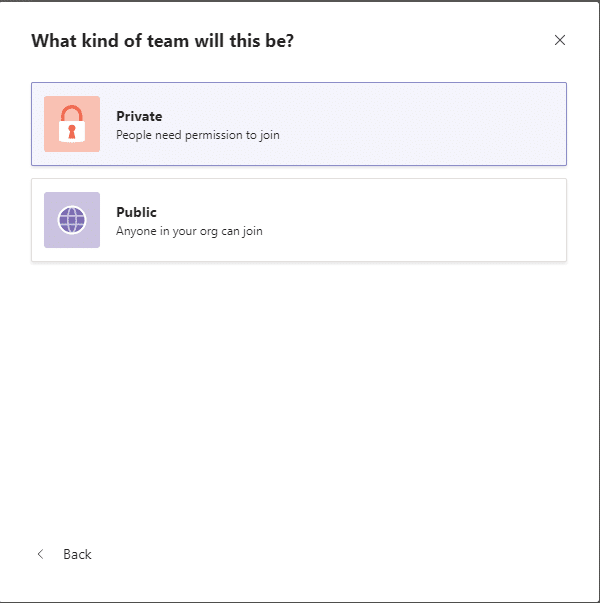
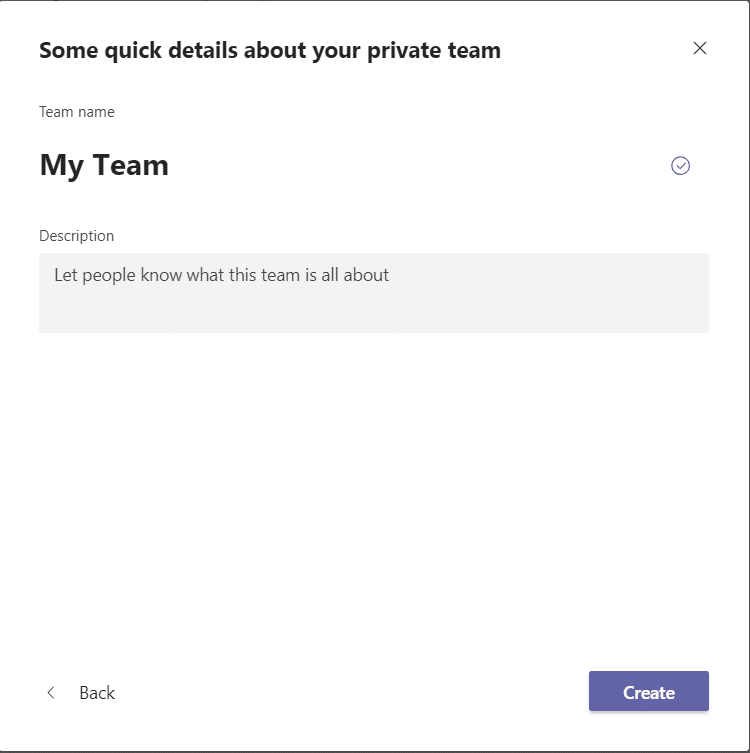
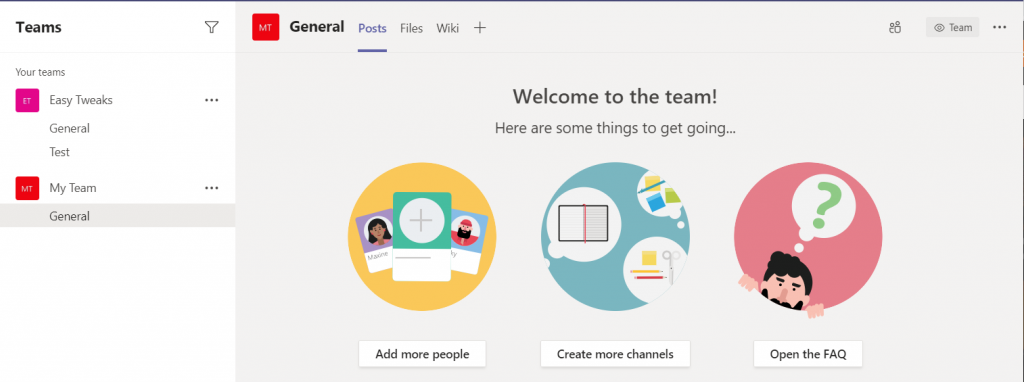
Start en Microsoft Teams-kanal
Som standard, når du definerer et nytt team, opprettes en ny kanal kalt General. Men hva om du ønsker å definere flere arbeidsområder for underteam av prosjektet ditt, sier markedsføringsteamet. La oss se hvordan du kan utnytte kanaler for det.
Opprette en kanal i et team
Vi vil definere en ny kanal for markedsføringsteamet:
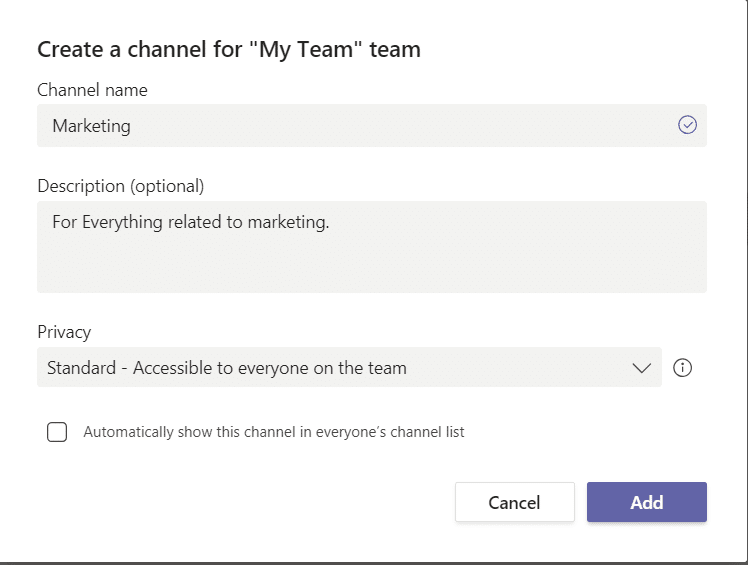
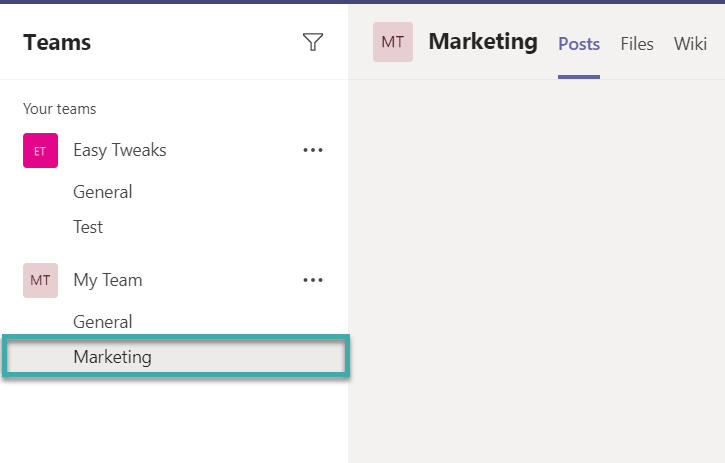
Som du kan se, lanseres den nye kanalen med spesifikke faner for innlegg og filer-samarbeid. Det neste trinnet ditt vil være å legge til relevante filer og apper som dokumentbiblioteket, Word, PDF-leser, Power BI for rapportdeling samt tredjepartsapplikasjoner som faner til den nyopprettede kanalen.
Merknader:
Nyt Teams og still gjerne alle relevante spørsmål.
Lær hvordan du slår av Slack-varsler og lyder for å forbedre fokuset ditt på arbeidet.
Hvordan deaktiverer du Zoom fra å kjøre automatisk ved oppstart av Windows?
Lær hvordan du enkelt kan presentere en ppt-fil i Microsoft Teams-møter.
Finn ut hvordan du enkelt stopper Microsoft Teams automatisk start på macOS hvis det fortsetter å dukke opp når du slår på operativsystemet.
Lær hvordan du enkelt aktiverer Microsoft Teams-integrasjon fra Outlook-kalenderen din.
Lær hvordan du blokkerer chattedeltakere i Zoom
Lær hvordan du tilpasser skriftstørrelsen i Microsoft Teams og Zoom.
Lær hvordan du enkelt overfører én eller flere mapper mellom kanaler i samme eller forskjellige Microsoft-team.
Lær hvordan du angir tidssonen i Microsoft Teams nettversjon slik at den er synkronisert med skrivebordsversjonen.
Lær hvordan du stopper Zoom-skrivebordsmeldinger i Windows og macOS.







