Hvordan deaktivere Slack-varsler og -lyder?

Lær hvordan du slår av Slack-varsler og lyder for å forbedre fokuset ditt på arbeidet.
Her er et spørsmål vi nettopp mottok fra leseren vår Mark:
Jeg har brukt Microsoft Teams-applikasjonen i noen måneder nå. Jeg fant nettopp ut at i Teams etter 10 minutter eller så vil online-statusen automatisk endres til borte (gul) når jeg jobber med andre apper og Teams kjører i bakgrunnen eller når jeg tar en lunsjpause. Skulle gjerne endret borteinnstillingen min og satt den som "tilgjengelig" selv når jeg ikke er på Teams, siden jeg trenger at kundene skal vite at jeg er online og tilgjengelig for dem. Kan du gi meg beskjed om du har noen løsning på dette, eller vil Teams-statusen som standard være synkronisert med Windows-operativsystemet mitt (manglende) aktivitet?
Takk for spørsmålet ditt. I hovedsak er Teams-tilgjengeligheten din på nett synkronisert med våre (1) Outlook-kalenderavtaler/-møter, (2) aktiviteten din i selve Teams-appen (som presentasjon eller i en samtale) og åpenbart (3) systemtilstanden – aktiv, sover, ledig og som sådan.
I denne korte opplæringen skal vi se nærmere på et enkelt triks fra Microsoft Teams for å sikre at onlinestatusen din i Teams forblir tilgjengelig (“grønn”) i stedet for borte eller frakoblet, selv når du er borte fra skrivebordet. Vær oppmerksom på at du må dobbeltsjekke systemets søvninnstillinger for at dette skal fungere. Med mindre det er absolutt nødvendig, anbefaler vi ikke å kjøre unødvendige apper i bakgrunnen for å forhindre at systemet blir inaktivt.
Trinn 1: Hold statusen din tilgjengelig i Teams
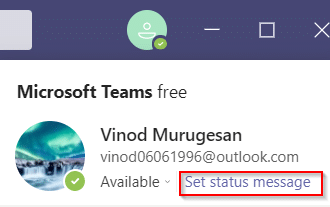
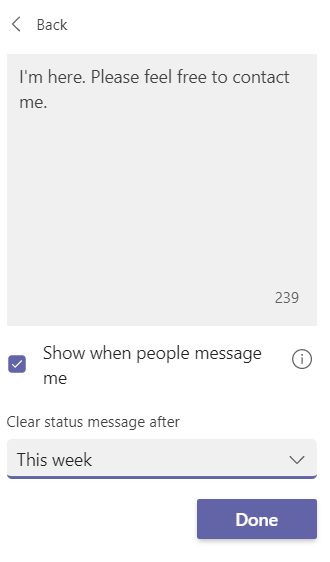
Trinn 2: Gå gjennom strøminnstillingene dine for å unngå at systemet går i dvale
Etter å ha endret tidsavbruddet for Teams borte, bør vi sørge for at så lenge Windows-datamaskinen vår enten er koblet til eller kjører på batterier, går den ikke i dvale.
Sett din online tilstedeværelse til opptatt, borte eller frakoblet i Teams
På samme måte kan du enkelt endre tilstedeværelsesstatusen til Borte eller frakoblet. Dette vil definitivt være nyttig når du ønsker å få utført noe uavbrutt arbeid.
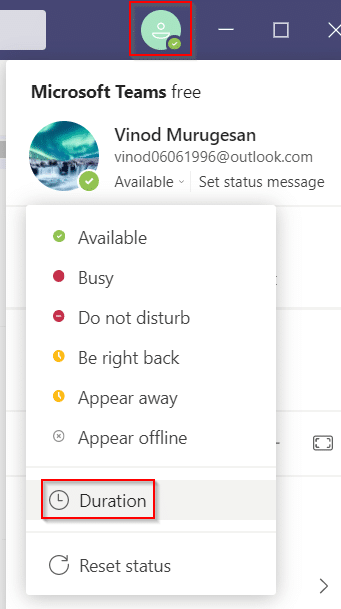
Siden Microsoft-team endrer statusen din til borte når PC-en går i hvilemodus, eller du bruker plattformen i bakgrunnen. I denne situasjonen kan du bruke tredjeparts programvare og verktøy som holder markøren i bevegelse på skjermen for å forhindre at PC-en går i hvilemodus. Derfor, for å fikse «Microsoft-teamene fortsetter å si at jeg er borte, men jeg er ikke»-problemet, lister vi opp tredjepartsverktøyene som du kan bruke for å beholde statusen din som alltid tilgjengelig.
a) Muse-jiggler
Mouse jiggler er en flott programvare som du kan bruke for å forhindre at PC-en eller den bærbare datamaskinen går i hvile- eller hvilemodus. Muse-jiggler forfalsker markøren for å jiggle på Windows-skjermen og forhindrer at PC-en din blir inaktiv. Når du bruker Mouse jiggler, vil Microsofts team anta at du fortsatt er på datamaskinen din, og statusen din forblir som tilgjengelig. Følg disse trinnene hvis du ikke vet hvordan du får Microsoft-teamene til å holde seg grønne ved å bruke muse-jiggler-verktøyet.
Det er det; du kan gå bort uten å måtte bekymre deg for å endre statusen din på Microsoft-team.
b) Flytt musen
Et annet alternativ du kan bruke er Move Mouse-appen, som er tilgjengelig på Windows-nettbutikken. Det er en annen musesimulator-app som hindrer PC-en din i å gå i hvile- eller hvilemodus. Så hvis du lurer på hvordan du holder Microsoft-teamstatus aktiv, kan du bruke appen for å flytte musen. Microsoft-team vil tro at du bruker PC-en din, og den vil ikke endre tilgjengelig status til borte.

Lær hvordan du slår av Slack-varsler og lyder for å forbedre fokuset ditt på arbeidet.
Hvordan deaktiverer du Zoom fra å kjøre automatisk ved oppstart av Windows?
Lær hvordan du enkelt kan presentere en ppt-fil i Microsoft Teams-møter.
Finn ut hvordan du enkelt stopper Microsoft Teams automatisk start på macOS hvis det fortsetter å dukke opp når du slår på operativsystemet.
Lær hvordan du enkelt aktiverer Microsoft Teams-integrasjon fra Outlook-kalenderen din.
Lær hvordan du blokkerer chattedeltakere i Zoom
Lær hvordan du tilpasser skriftstørrelsen i Microsoft Teams og Zoom.
Lær hvordan du enkelt overfører én eller flere mapper mellom kanaler i samme eller forskjellige Microsoft-team.
Lær hvordan du angir tidssonen i Microsoft Teams nettversjon slik at den er synkronisert med skrivebordsversjonen.
Lær hvordan du stopper Zoom-skrivebordsmeldinger i Windows og macOS.







