Hvordan deaktivere Slack-varsler og -lyder?

Lær hvordan du slår av Slack-varsler og lyder for å forbedre fokuset ditt på arbeidet.
Her er et spørsmål fra en av våre lesere
Jeg har nylig mottatt en ny bærbar datamaskin fra organisasjonen min, og jeg har begynt å installere all nødvendig programvare. For Microsoft Teams fikk jeg tilsendt en lenke for å få tilgang til prosjektfilene mine på bedriftens intranett. Men når jeg prøvde å åpne, åpnes den alltid i Internet Explorer. Jeg ønsket at den skulle åpnes i Microsoft Edge, men jeg ser ingen alternativer i Teams for å endre nettleseren. Kan du hjelpe meg med å endre nettleseren til å laste når jeg klikker på en lenke?
Takk for spørsmålet ditt. Vi ville sette standard nettleser i standardinnstillingene for Windows. I dette innlegget vil vi diskutere hvordan vi kan se standard nettleserinnstillinger for Microsoft Teams.
Endre standard nettleserinnstillinger i Windows 7
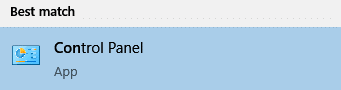
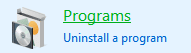

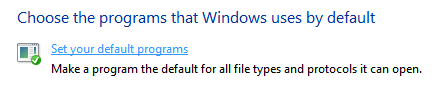
Angi Teams standard nettleser i Windows 10
Merk at du på samme måte også kan angi standardprogrammene for Mail, Maps, Music Player, Photo Viewer, Video Player under Standard-appene.
Håper dette innlegget har hjulpet deg med å oppnå det du lette etter. Hvis ikke, legg igjen en kommentar med oppfølgingsspørsmål. Takk!
Som standard vil filer som er lagret i Teams åpnes i Teams-appen.
Du kan imidlertid endre dette til alltid å åpne Microsoft Word-, PowerPoint- og Excel-filer i nettleseren i stedet. Slik gjør du det:
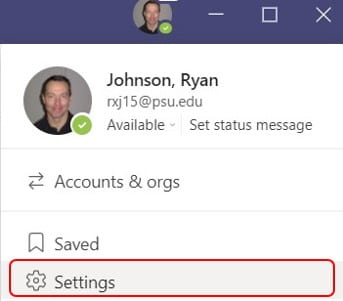
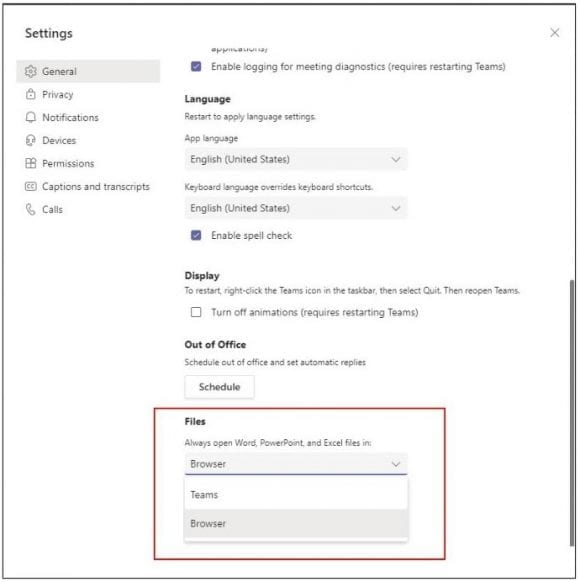
Lær hvordan du slår av Slack-varsler og lyder for å forbedre fokuset ditt på arbeidet.
Hvordan deaktiverer du Zoom fra å kjøre automatisk ved oppstart av Windows?
Lær hvordan du enkelt kan presentere en ppt-fil i Microsoft Teams-møter.
Finn ut hvordan du enkelt stopper Microsoft Teams automatisk start på macOS hvis det fortsetter å dukke opp når du slår på operativsystemet.
Lær hvordan du enkelt aktiverer Microsoft Teams-integrasjon fra Outlook-kalenderen din.
Lær hvordan du blokkerer chattedeltakere i Zoom
Lær hvordan du tilpasser skriftstørrelsen i Microsoft Teams og Zoom.
Lær hvordan du enkelt overfører én eller flere mapper mellom kanaler i samme eller forskjellige Microsoft-team.
Lær hvordan du angir tidssonen i Microsoft Teams nettversjon slik at den er synkronisert med skrivebordsversjonen.
Lær hvordan du stopper Zoom-skrivebordsmeldinger i Windows og macOS.







