Hvordan deaktivere Slack-varsler og -lyder?

Lær hvordan du slår av Slack-varsler og lyder for å forbedre fokuset ditt på arbeidet.
Her er et spørsmål fra Rachel:
Jeg må kunne angi en standard skrifttype og -størrelse i Microsoft Teams.. Jeg har lett rundt i Teams en stund og aldri funnet noe alternativ i Teams for å endre skriftstilen min. Kanskje hvis det er en måte å endre skrift på og størrelsen bare når jeg skriver et langt avsnitt, kan vi bare legge til med en annen skrift. Har vi noe alternativ jeg ikke er klar over her?
Takk for dette spørsmålet. Egentlig virker dette som en veldig nødvendig funksjon i MS Teams. Folk har det samme spørsmålet om hvordan vi kan endre skrifttypen i Teams. Dessverre har Microsoft ikke gitt mulighet til å endre fonten ennå, men jeg antar at de sannsynligvis vil gjøre det snart.
I mellomtiden, her er et enkelt triks for å tilpasse skriftnavnet, stilen og størrelsen, som du kan bruke til å endre skriftinnstillingene for en melding i en kanal.
Hva
Endre standardfonten i Teams

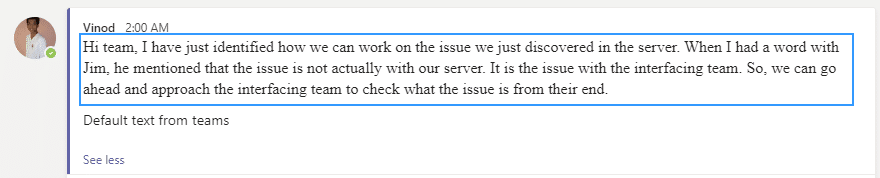
Ja, definitivt en noe komplisert måte, men definitivt en løsning til Microsoft legger til en enklere måte å endre skriftinnstillinger permanent i Teams.
Trinn 1: Få tilgang til skriftalternativene
Følg disse trinnene for å få skriftalternativer i Microsoft Teams:
Klikk på profilbildet øverst til høyre på skjermen.
I rullegardinmenyen velger du "Innstillinger" nederst.
Fra venstre sidefelt velger du "Generelt".
Rull ned for å finne delen "Utseende".
Under "Skriftstørrelse", klikk på rullegardinmenyen for å velge din ideelle skriftstørrelse.
I tillegg kan du tilpasse skriftstilen ved å bruke tredjepartsapper eller nettleserutvidelser laget for Microsoft Teams.
Morsomt faktum: Microsoft Teams ble utgitt av Microsoft Corporation i mars 2017 som en del av Office 365-pakken for produktivitetsverktøy.
Trinn 2: Velge en ny skrift
Å endre skrifttype på Microsoft Teams er en enkel jobb som hjelper deg med å tilpasse meldingene dine og få dem til å se flotte ut. Slik gjør du det:
Åpne Teams: Start Teams-appen på enheten din.
Gå til Innstillinger: Klikk på initialene eller profilbildet ditt øverst til høyre. Velg "Innstillinger" fra rullegardinmenyen.
Få tilgang til utseendeinnstillinger: I innstillingsmenyen velger du «Utseende» fra venstre sidefelt.
Velg skriftalternativer: Under "Generelt"-delen ser du "Skriftstørrelse og stil". Klikk på den for å se alle tilgjengelige fonter. Velg en skrift fra listen, og se hvordan den ser ut i sanntid. Ikke glem å lagre endringene dine.
Sørg imidlertid for at skriften er lesbar for alle.
Det er mange fonter for forskjellige formål og preferanser. Bruk dem til å kommunisere effektivt, og vis din kreative side.
Microsoft foreslår også å oppdatere apper regelmessig for å få nye funksjoner og sikre en utmerket brukeropplevelse.
Trinn 3: Endre skriftstørrelsen
Endre skriftstørrelsen i Microsoft Teams for lesbarhet. Det er lett! Følg disse instruksjonene:
Logg på Microsoft Teams.
Trykk på profilbildet ditt øverst i høyre hjørne.
Velg "Innstillinger" fra menyen.
Velg "Utseende" i sidefeltet til venstre.
Under "Chat", juster "Skriftstørrelse" med glidebryteren eller rullegardinmenyen.
Du kan også tilpasse andre aspekter som temafarge og høykontrastmodus.
For en mer komfortabel leseopplevelse, prøv forskjellige skriftstørrelser til den er perfekt. Større størrelser kan være lettere å lese, mens mindre størrelser passer til flere ord på skjermen. Finn den rette balansen for å gjøre Microsoft Teams morsomme og visuelt tiltalende.
Trinn 4: Tilpasse andre skriftinnstillinger
Klar til å tilpasse meldingsopplevelsen din i Microsoft Teams? La oss utforske hvordan du endrer fontinnstillinger!
Juster skriftstørrelse:
Endre skriftfarge:
Endre skriftstil:
Tilpass uttrykksikoner og emojier:
Ikke gå glipp av å uttrykke deg med fonter! Tilpass Microsoft Teams-kommunikasjonen din nå og gjør hver melding unik.
Lær hvordan du slår av Slack-varsler og lyder for å forbedre fokuset ditt på arbeidet.
Hvordan deaktiverer du Zoom fra å kjøre automatisk ved oppstart av Windows?
Lær hvordan du enkelt kan presentere en ppt-fil i Microsoft Teams-møter.
Finn ut hvordan du enkelt stopper Microsoft Teams automatisk start på macOS hvis det fortsetter å dukke opp når du slår på operativsystemet.
Lær hvordan du enkelt aktiverer Microsoft Teams-integrasjon fra Outlook-kalenderen din.
Lær hvordan du blokkerer chattedeltakere i Zoom
Lær hvordan du tilpasser skriftstørrelsen i Microsoft Teams og Zoom.
Lær hvordan du enkelt overfører én eller flere mapper mellom kanaler i samme eller forskjellige Microsoft-team.
Lær hvordan du angir tidssonen i Microsoft Teams nettversjon slik at den er synkronisert med skrivebordsversjonen.
Lær hvordan du stopper Zoom-skrivebordsmeldinger i Windows og macOS.







