Hvordan deaktivere Slack-varsler og -lyder?

Lær hvordan du slår av Slack-varsler og lyder for å forbedre fokuset ditt på arbeidet.
Her er et spørsmål fra en leser:
Hallo! Jeg har begynt å bruke Slack for noen dager tilbake, og jeg finner mange nyttige funksjoner i verktøyet. Jeg prøver å få tak i alle funksjonene som kommer inn med dette verktøyet, slik at jeg kan anbefale dette verktøyet til teamet mitt også. Jeg har et spørsmål: Jeg fikk vite at vi kan redigere en melding selv etter at den ble sendt . Kan du hjelpe meg med hvordan jeg kan gjøre det?
Takk for spørsmålet. I dette innlegget vil vi diskutere hvordan du redigerer og fjerner en melding etter at meldingen er lagt ut i Slack.
Merk: Hvis du ikke ser redigerings- eller slettingsalternativet ved siden av meldingen, bla til Innstillinger og tillatelser - delen.
Hvordan redigere Slack-meldinger?
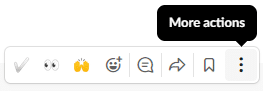
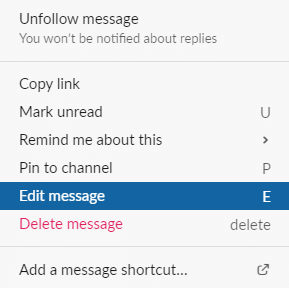
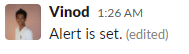
Slett Slack-meldinger
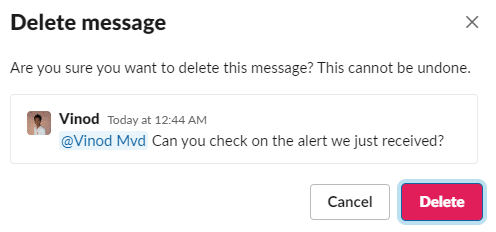
Innstillinger og tillatelser
Hvis du ikke ser alternativet for redigering og sletting i arbeidsområdet ditt, er det en sjanse for at administratorinnstillingene er angitt tilsvarende for arbeidsområdet ditt. Bare sørg for at du har administratorrettigheter for arbeidsområdet ditt. Gå gjennom trinnene nedenfor for å få inn redigerings- og slettealternativet i arbeidsområdet ditt.
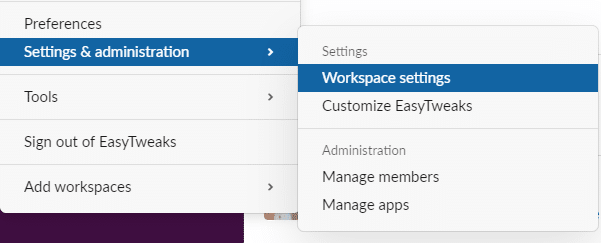
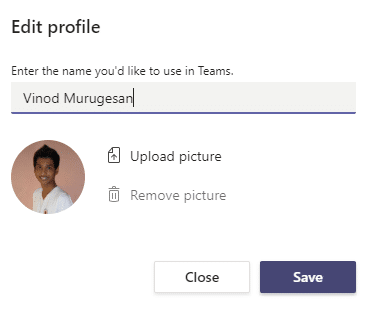

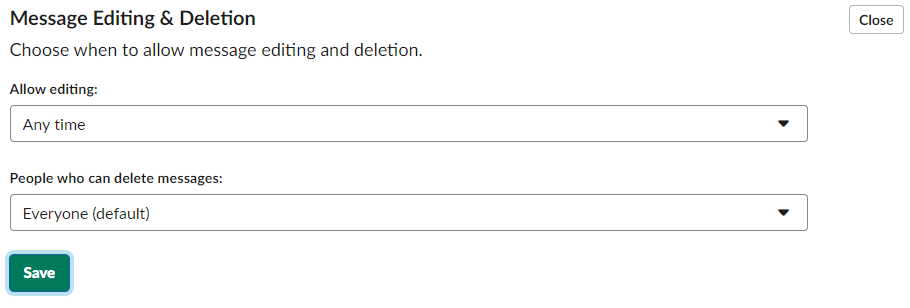
Håper dette innlegget er nyttig. Legg gjerne ut oppfølgingsspørsmål i kommentarfeltet.
Når du har sendt en melding og merker at den ikke er helt riktig, kan du oppheve sendingen for å fikse skrivefeilen din, legge til den manglende emojien og deretter sende den når den virkelig er klar. Hvis du ikke sender meldinger, vil meldingen fjernes fra kanalen og innholdet, inkludert filer, returneres til meldingsinngangen, hvor du kan redigere meldingen for å sende den på nytt eller slette den. Du kan oppheve sendingen av en melding når:
Fra skrivebordet, trykk Cmd+Z (Mac) eller Ctrl+Z (Windows).
Velg Ta bort sending for å bekrefte.
Hvis du vil, merk av i boksen ved siden av Ikke vis meg dette igjen.
Rediger meldingen, og trykk deretter Enter for å sende den.
Som standard kan alle medlemmer oppheve sendingen av meldinger, men eiere kan begrense denne tillatelsen ved å begrense hvem som kan slette meldinger. Hvis du ikke kan slette en melding, finn en eier eller administrator for å be om hjelp.
Merk: Avslutning av sending av meldinger er for øyeblikket bare tilgjengelig på skrivebordet. På mobile enheter kan du redigere eller slette en melding i stedet, så lenge tillatelsen ikke er begrenset.
Lær hvordan du slår av Slack-varsler og lyder for å forbedre fokuset ditt på arbeidet.
Hvordan deaktiverer du Zoom fra å kjøre automatisk ved oppstart av Windows?
Lær hvordan du enkelt kan presentere en ppt-fil i Microsoft Teams-møter.
Finn ut hvordan du enkelt stopper Microsoft Teams automatisk start på macOS hvis det fortsetter å dukke opp når du slår på operativsystemet.
Lær hvordan du enkelt aktiverer Microsoft Teams-integrasjon fra Outlook-kalenderen din.
Lær hvordan du blokkerer chattedeltakere i Zoom
Lær hvordan du tilpasser skriftstørrelsen i Microsoft Teams og Zoom.
Lær hvordan du enkelt overfører én eller flere mapper mellom kanaler i samme eller forskjellige Microsoft-team.
Lær hvordan du angir tidssonen i Microsoft Teams nettversjon slik at den er synkronisert med skrivebordsversjonen.
Lær hvordan du stopper Zoom-skrivebordsmeldinger i Windows og macOS.







