Hvordan deaktivere Slack-varsler og -lyder?

Lær hvordan du slår av Slack-varsler og lyder for å forbedre fokuset ditt på arbeidet.
Her er et spørsmål vi fikk fra Eva:
Jeg har planlagt et møte med en viktig kunde om mindre enn tre uker. I Outlook-invitasjonen jeg fikk, er det en Microsoft Teams-kobling som jeg bør bruke for å bli med i møtet. Jeg vil være sikker på at jeg dekket all relevant logistikk langt før møtet. Kan du gi en rask sjekkliste over hva jeg bør gjøre for å sikre at jeg kan bli med på møtet og minimere risikoen for å støte på tekniske problemer?
Takk for spørsmålet ditt. I dagens veiledning vil de dekke de mest utbredte temaene knyttet til forberedelse og deltakelse i Teams-møte enten som internt eller eksternt medlem.
Hurtigveiledning for å bli med på et Teams-møte
Last ned og sett opp Teams
For å forhindre siste minutt-problemer, anbefales det at du før møtet sørger for at datamaskinen din er konfigurert til å kjøre Teams. Gå til Microsoft Teams - siden for å laste ned appen til datamaskinen og/eller mobilen din. Fortsett gjennom installasjonsprosessen og sørg for at du er god til å gå, i god tid før kundemøtet.
Bli med fra Outlook
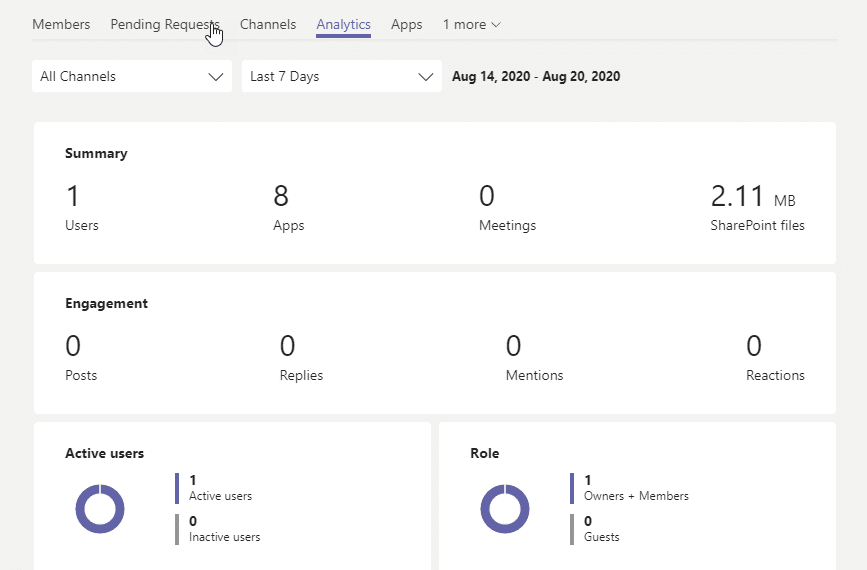
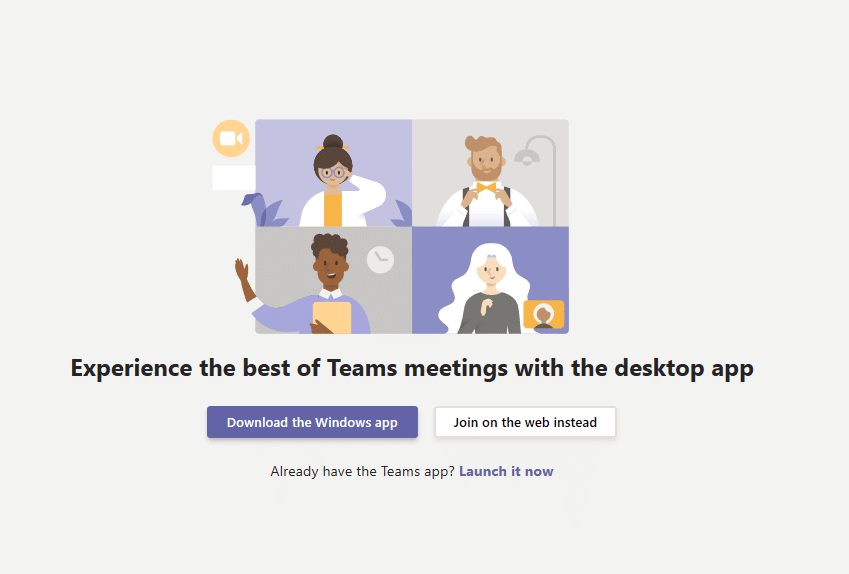
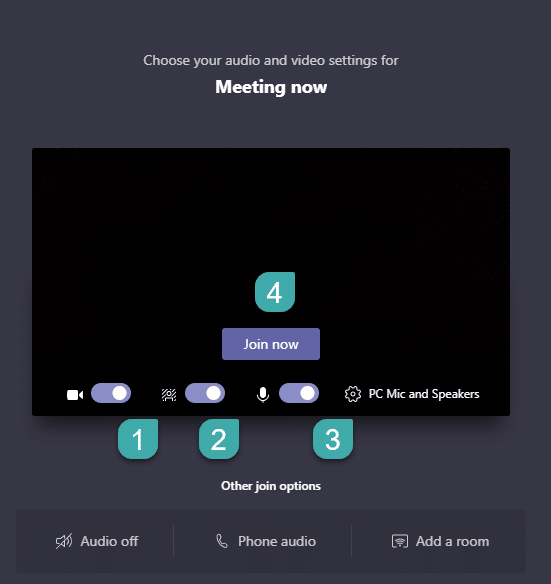
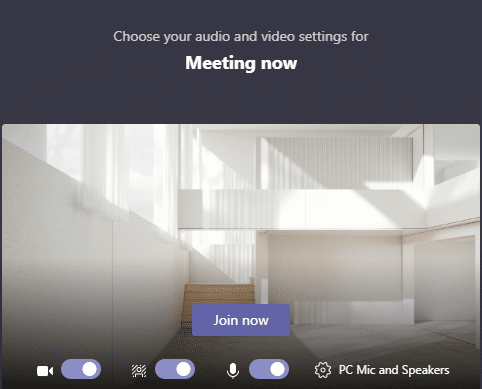

Bli med i Teams-møter fra Kalender-appen
Hvis du har Kalender-appen aktivert i Teams, kan du bli med på planlagte møter rett derfra.
Bruke en blitskode
Du kan ha mottatt en kode for å bli med i et bestemt team. I så fall fortsett som følger:
Kan du ikke bli med på Teams-møtet?
Det kan være flere problemer som hindrer deg i å bli med på møtet. Spesifikke problemer kan variere fra kvaliteten og tilgjengeligheten til internettforbindelsen din, innstillinger for virtuelt privat nettverk (VPN), lyd- og videoutstyr, programvare- og maskinvareproblemer. Å starte Windows-PCen på nytt er et alternativ, og det ville være det beste alternativet hvis tiden er avgjørende. Hvis det ikke er mulig, er det sannsynligvis en god idé å kontakte verten din og se om du kan bli med via telefonoppringing i stedet.
Har du støtt på utfordringer når du ble lagt til i Teams-møter? Gi oss gjerne beskjed i kommentarfeltet nedenfor.
Lær hvordan du slår av Slack-varsler og lyder for å forbedre fokuset ditt på arbeidet.
Hvordan deaktiverer du Zoom fra å kjøre automatisk ved oppstart av Windows?
Lær hvordan du enkelt kan presentere en ppt-fil i Microsoft Teams-møter.
Finn ut hvordan du enkelt stopper Microsoft Teams automatisk start på macOS hvis det fortsetter å dukke opp når du slår på operativsystemet.
Lær hvordan du enkelt aktiverer Microsoft Teams-integrasjon fra Outlook-kalenderen din.
Lær hvordan du blokkerer chattedeltakere i Zoom
Lær hvordan du tilpasser skriftstørrelsen i Microsoft Teams og Zoom.
Lær hvordan du enkelt overfører én eller flere mapper mellom kanaler i samme eller forskjellige Microsoft-team.
Lær hvordan du angir tidssonen i Microsoft Teams nettversjon slik at den er synkronisert med skrivebordsversjonen.
Lær hvordan du stopper Zoom-skrivebordsmeldinger i Windows og macOS.







