Hvordan deaktivere Slack-varsler og -lyder?

Lær hvordan du slår av Slack-varsler og lyder for å forbedre fokuset ditt på arbeidet.
Her er et spørsmål vi fikk fra Dorothy:
Tusen takk for innleggene knyttet til Microsoft Teams, de har vært nyttige for å hjelpe meg i gang når arbeidsplassen min går over fra Zoom og Skype til Microsoft Teams. Her er et eget spørsmål: Jeg ble nylig lagt til i flere Teams-kanaler og fant meg selv å motta skrivebordsvarsler (noen av dem spiller av lyder) ikke bare når jeg mottar en chat-melding fra en kollega, men når noen blir med i kanalen og så videre. Noen ideer om hvordan jeg kan slå av skrivebordsmeldinger i Teams eller i det minste minimere den pågående mengden varsler?
Takk Dorothy for meldingen. Når du blir med i en ny samarbeidsplattform, er det nyttig å balansere mellom å være oppdatert og å være produktiv og fokusert. I denne raske opplæringen vil vi gjerne hjelpe leserne våre med å definere varslingsinnstillingene i Microsoft Teams, slik at de passer deres preferanser og hjelper dem å holde seg produktive. Det kan være lurt å eksperimentere med Teams-varslene dine etter behov, siden du alltid kan gå tilbake til de opprinnelige varslingsinnstillingene.
Slå av Microsoft Teams popup-varsler
Slik skjuler du banner-skrivebordsvarsler i Teams:

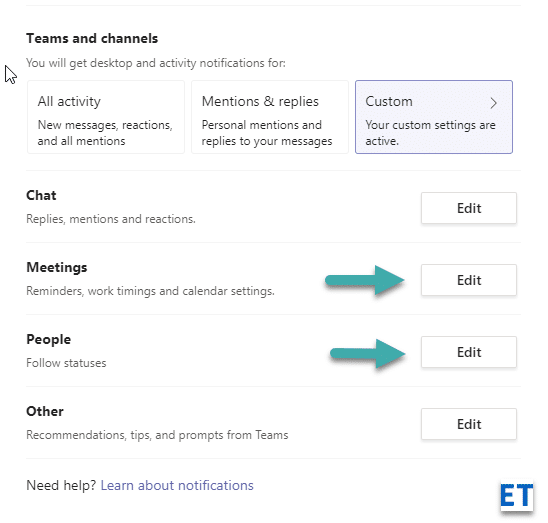
Slå av Teams-lyder
Hvis du ønsker å deaktivere lyder, er prosessen også enkel:
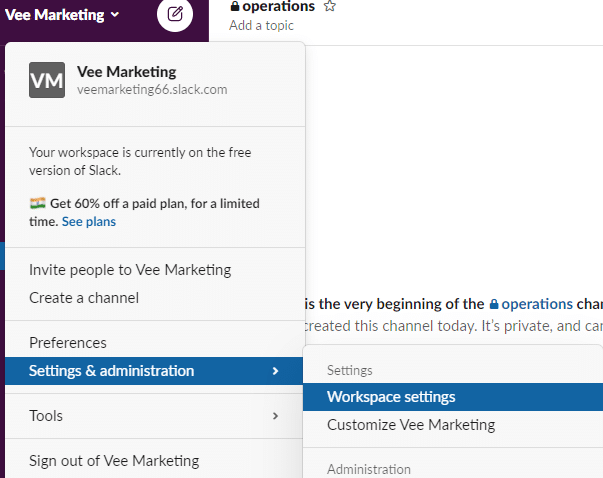
Hvis du bruker en eldre Team-versjon, ser dialogen litt annerledes ut; så du må deaktivere lyder litt annerledes:
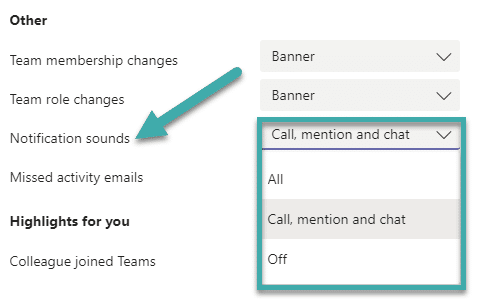
Stopp kanalvarsler
I tilfelle du er et team/kanaleier kan du enkelt kontrollere mengden varsler fra kanalen. Dette er spesielt nyttig i tilfelle du har en travel kanal som hele tiden sender meldinger til medlemmene.

Stopp Teams e-postvarsler
Leserne spurte hvordan de kan velge bort e-postvarsler angående samtaler de gikk glipp av da de var borte fra Teams.
Deaktiver nyhetsvarsler
Hvis du er en del av et stort team eller en kanal som fortsetter å plage deg med banner-popups på daglige nyhetssammendrag eller bare bryte opp nyheter – kan du høflig dempe situasjonen uten å forlate teamet.
Fortsett som følger:
Slå av meldinger når du er i et møte
Et par personer spurte om det er en mulighet for å skjule varsler fra Teams i visse perioder, for eksempel under viktige møter.
Det er fortsatt ingen perfekt løsning for det, men et par løsninger,
Metode 1:
En svært nødvendig innstilling er nå tilgjengelig for å undertrykke forhåndsvisninger av meldinger. Dette er en kraftig funksjon som fungerer på de forskjellige klientene du kanskje bruker (Desktop, iOS, Android osv.).

Metode 2:
Sett statusen din i Teams til Ikke forstyrr , og det vil undertrykke varsler som ikke haster eller kommer fra dine prioriterte kontakter.
Du kan sette statusen din til DRD enten ved å klikke på teamets Avatar og deretter angi statusen; eller ganske enkelt ved å skrive /drd i søkefeltet i det øvre panelet.
Slå av varsler på Android
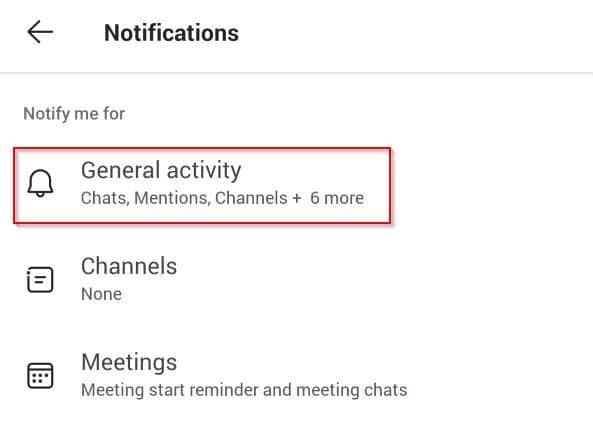
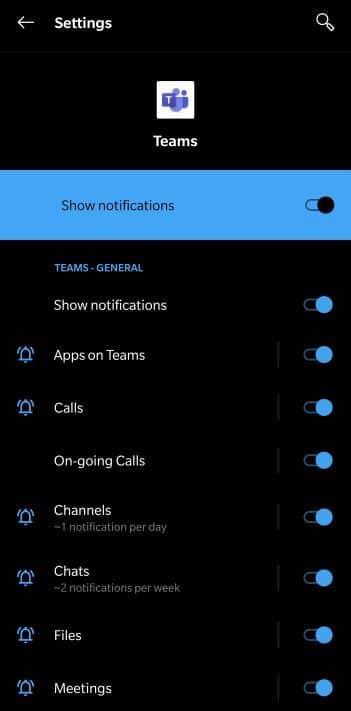
Hvis du har spørsmål, legg gjerne igjen en kommentar. I mellomtiden, nyt Teams 😉
Lær hvordan du slår av Slack-varsler og lyder for å forbedre fokuset ditt på arbeidet.
Hvordan deaktiverer du Zoom fra å kjøre automatisk ved oppstart av Windows?
Lær hvordan du enkelt kan presentere en ppt-fil i Microsoft Teams-møter.
Finn ut hvordan du enkelt stopper Microsoft Teams automatisk start på macOS hvis det fortsetter å dukke opp når du slår på operativsystemet.
Lær hvordan du enkelt aktiverer Microsoft Teams-integrasjon fra Outlook-kalenderen din.
Lær hvordan du blokkerer chattedeltakere i Zoom
Lær hvordan du tilpasser skriftstørrelsen i Microsoft Teams og Zoom.
Lær hvordan du enkelt overfører én eller flere mapper mellom kanaler i samme eller forskjellige Microsoft-team.
Lær hvordan du angir tidssonen i Microsoft Teams nettversjon slik at den er synkronisert med skrivebordsversjonen.
Lær hvordan du stopper Zoom-skrivebordsmeldinger i Windows og macOS.







