Hvordan deaktivere Slack-varsler og -lyder?

Lær hvordan du slår av Slack-varsler og lyder for å forbedre fokuset ditt på arbeidet.
Her er et spørsmål fra en leser:
Jeg har gjentatte Zoom-økter med kundene mine en gang hver uke. Jeg har nylig identifisert at alle mine Zoom-møter er merket for opptak som automatisk på min lokale datamaskin. Jeg vil gjerne sørge for at møteopptak ikke aktiveres automatisk, men bare etter behov, for webinarer eller læringsmøter. I Zoom-skrivebordsklienten kan jeg ikke finne en enkel innstilling for å slå av Zoom-møteopptakeren. Gi meg beskjed om hvordan jeg kan deaktivere automatisk registrering av alle Zoom-møtene mine.
Takk for spørsmålet ditt. I dette innlegget ønsker vi å dekke det grunnleggende om møteopptak i Zoom.
Vi lærer hvordan du kan bruke Zoom nettportal-appen for å deaktivere automatisk opptak av møter. Vi vil da se hvordan du kan ta opp økten manuelt hvis nødvendig.
Deaktiver automatisk opptak i zoom

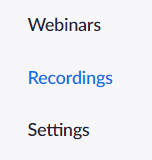

Ta opp Zoom-møter
Ved behov kan du åpenbart ta opp møtene dine manuelt.
Her er den trinnvise prosessen:

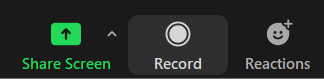
Når du deaktiverer denne innstillingen i Zoom-nettportalen, vil den gjelde for alle nye møter og webinarer du oppretter. For å deaktivere denne innstillingen i eksisterende møter eller webinarer, kan du deaktivere den på møte- eller webinarnivå .
Ditt personlige rom er et virtuelt møterom permanent reservert for deg som du kan få tilgang til med din personlige møte-ID (PMI) eller personlig lenke. Du kan redigere innstillingene for dette personlige rommet i Zoom-skrivebordsklienten eller nettportalen.
Lær hvordan du slår av Slack-varsler og lyder for å forbedre fokuset ditt på arbeidet.
Hvordan deaktiverer du Zoom fra å kjøre automatisk ved oppstart av Windows?
Lær hvordan du enkelt kan presentere en ppt-fil i Microsoft Teams-møter.
Finn ut hvordan du enkelt stopper Microsoft Teams automatisk start på macOS hvis det fortsetter å dukke opp når du slår på operativsystemet.
Lær hvordan du enkelt aktiverer Microsoft Teams-integrasjon fra Outlook-kalenderen din.
Lær hvordan du blokkerer chattedeltakere i Zoom
Lær hvordan du tilpasser skriftstørrelsen i Microsoft Teams og Zoom.
Lær hvordan du enkelt overfører én eller flere mapper mellom kanaler i samme eller forskjellige Microsoft-team.
Lær hvordan du angir tidssonen i Microsoft Teams nettversjon slik at den er synkronisert med skrivebordsversjonen.
Lær hvordan du stopper Zoom-skrivebordsmeldinger i Windows og macOS.







