Hvordan deaktivere Slack-varsler og -lyder?

Lær hvordan du slår av Slack-varsler og lyder for å forbedre fokuset ditt på arbeidet.
Her er et spørsmål fra en leser:
Jeg bruker en Windows-basert bærbar datamaskin. Det bærbare kameraet mitt fungerer ikke når jeg bruker Microsoft Teams, og noen ganger får jeg en melding om at det ikke finnes noe tilgjengelig kamera . Jeg har nettopp kjøpt et nytt eksternt USB-kamera, og vil gjerne definere det som standardkameraet mitt for Microsoft Teams. Kan du hjelpe meg å forstå hvordan jeg gjør det?
Takk for spørsmålet ditt. I dette innlegget skal vi diskutere hvordan vi kan endre standardkameraet ditt i Microsoft Teams. Instruksjonene nedenfor vil være nyttige hvis (1) ditt Windows-operativsystem ikke finner et tilgjengelig kamera, (2) ditt nåværende kamera er ødelagt eller (3) du bare vil oppgradere til et bedre kamera med høy oppløsning.
Bytt kamera i Microsoft Teams
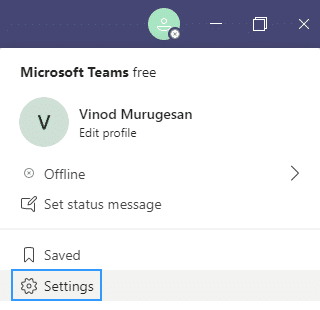
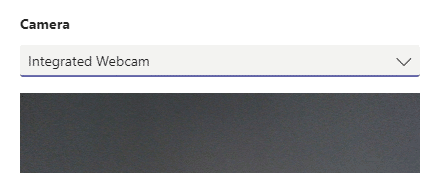
Bytt kamera under et møte
Hvis du trenger å bytte kamera under møtet, følg prosedyren nedenfor.

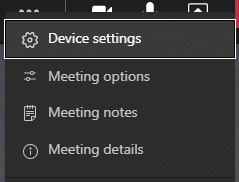
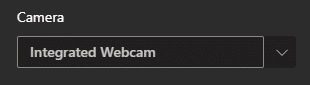
Det var det 🙂
1. Så først og fremst sjekk at videoen din er riktig lagt til/aktivert på enheten din.
2. For å bekrefte videoinnstillingene dine, på Teams skrivebordsapp:
3. Når alt er satt opp, foreslår du at du foretar en testanrop og sjekker at alt fungerer perfekt.
Lær hvordan du slår av Slack-varsler og lyder for å forbedre fokuset ditt på arbeidet.
Hvordan deaktiverer du Zoom fra å kjøre automatisk ved oppstart av Windows?
Lær hvordan du enkelt kan presentere en ppt-fil i Microsoft Teams-møter.
Finn ut hvordan du enkelt stopper Microsoft Teams automatisk start på macOS hvis det fortsetter å dukke opp når du slår på operativsystemet.
Lær hvordan du enkelt aktiverer Microsoft Teams-integrasjon fra Outlook-kalenderen din.
Lær hvordan du blokkerer chattedeltakere i Zoom
Lær hvordan du tilpasser skriftstørrelsen i Microsoft Teams og Zoom.
Lær hvordan du enkelt overfører én eller flere mapper mellom kanaler i samme eller forskjellige Microsoft-team.
Lær hvordan du angir tidssonen i Microsoft Teams nettversjon slik at den er synkronisert med skrivebordsversjonen.
Lær hvordan du stopper Zoom-skrivebordsmeldinger i Windows og macOS.







