Hvordan deaktivere Slack-varsler og -lyder?

Lær hvordan du slår av Slack-varsler og lyder for å forbedre fokuset ditt på arbeidet.
Her om dagen fikk jeg et spørsmål fra en leser som nevnte at etter å ha lastet ned flere filer i Microsoft Teams, kunne hun ikke finne disse filene ved å bruke Filutforsker på Windows-datamaskinen.
Hvor lagrer MS Teams filer?
Microsoft Teams-filer lagres i skyen, som standard i dedikerte SharePoint-nettsteder (for filer som deles i et team eller en kanal), Office 365 (samtaler, notatbøker osv.) og i OneDrive (for filer som deles i chatter). Du kan også lagre filene dine i andre fillagringstjenester som Dropbox, Google Drive og Box.
Det er åpenbart tilfeller der du kanskje vil laste ned én, flere eller alle filer fra et team for sikkerhetskopiering, eller dele med andre uten tilgang til teamet ditt.
I dagens innlegg skal vi prøve å svare på noen vanlige spørsmål knyttet til filnedlastinger i Teams, la oss komme i gang:
Microsoft Teams standard nedlastingsplassering
Per i dag laster Teams ned enten enkelt- eller flere filer til din standard nedlastingsmappe for Windows-operativsystemet, som du enkelt finner i filutforskeren. Vanligvis er det nedlastingsmappen , som som standard er festet i hurtigtilgangen for filutforsker.
Fra Microsoft Teams er det ganske enkelt å åpne nedlastingsmappen:
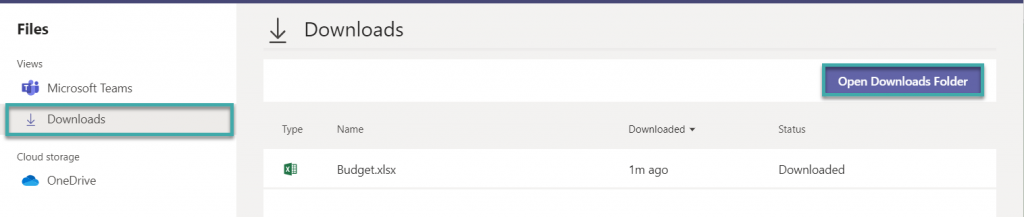
Kan jeg endre nedlastingsmappen min i Teams?
Standard nedlastingsplassering kan for øyeblikket ikke endres i Microsoft Teams. Du kan imidlertid endre plasseringen av nedlastingsmappen fra filutforskeren. Dette vil gjelde for alle Windows-appene dine, ikke bare Teams.
Vil du bli en Microsoft Teams superbruker?
LES: 40 Microsoft Teams nyttige tips og triks som du bør være oppmerksom på.
Laster ned flere filer i Teams
Når du laster ned flere filer, zippes disse som standard til en zippet fil kalt OneDrive+. Dette kan være litt forvirrende å finne, men jeg vil tro at Teams-utviklingsgruppen vil forbedre det fremover.
Steder for nedlasting av chat
Filer og bilder som deles i én til én samtaletråder, lagres i OneDrive til personen som deler filene. Delte filer i gruppechatter lagres i kanalmappen på Sharepoint-siden til teamet. Du kan enkelt få tilgang til disse filene på Teams.
Finn en fil i Teams for nedlasting
Ofte deler kolleger filer med oss i Teams slik at vi senere kan laste dem ned for offline bruk, men noen ganger er det veldig vanskelig å finne disse filene.
Så spørsmålet er hvordan du enkelt finner filer i Teams:
Lær hvordan du slår av Slack-varsler og lyder for å forbedre fokuset ditt på arbeidet.
Hvordan deaktiverer du Zoom fra å kjøre automatisk ved oppstart av Windows?
Lær hvordan du enkelt kan presentere en ppt-fil i Microsoft Teams-møter.
Finn ut hvordan du enkelt stopper Microsoft Teams automatisk start på macOS hvis det fortsetter å dukke opp når du slår på operativsystemet.
Lær hvordan du enkelt aktiverer Microsoft Teams-integrasjon fra Outlook-kalenderen din.
Lær hvordan du blokkerer chattedeltakere i Zoom
Lær hvordan du tilpasser skriftstørrelsen i Microsoft Teams og Zoom.
Lær hvordan du enkelt overfører én eller flere mapper mellom kanaler i samme eller forskjellige Microsoft-team.
Lær hvordan du angir tidssonen i Microsoft Teams nettversjon slik at den er synkronisert med skrivebordsversjonen.
Lær hvordan du stopper Zoom-skrivebordsmeldinger i Windows og macOS.







