Hvordan deaktivere Slack-varsler og -lyder?

Lær hvordan du slår av Slack-varsler og lyder for å forbedre fokuset ditt på arbeidet.
Det ser ut til at siden begynnelsen av pandemien ser det ut til at vi alle bruker betydelig tid på Zoom . Det ser ut til at alle ganske mye vet hvordan de skal være vertskap for og bli med i et Zoom-møte, og nå er det på tide å ta Zoom-produktiviteten til neste nivå. I denne omfattende veiledningen ønsket vi å gi de essensielle tipsene for å hjelpe deg med å bli en Zoom-power-bruker og få mest mulig ut av videokonferanse- og chatopplevelsen. Hvis ikke annet er angitt, gjelder tipsene nedenfor fullt ut for både Windows (7,8 og 10) datamaskiner og macOS.
Grunnleggende tips og triks
Bruk virtuelle bakgrunner
En av de kuleste funksjonene til Zoom og andre videokonferanseverktøy er muligheten til å tilpasse bakgrunnen til videoen din. Du kan laste opp egendefinerte bilder og deretter bruke videofiltre. Vi har et komplett innlegg om å endre den virtuelle Zoom-bakgrunnen din, som du kanskje vil se nærmere på.
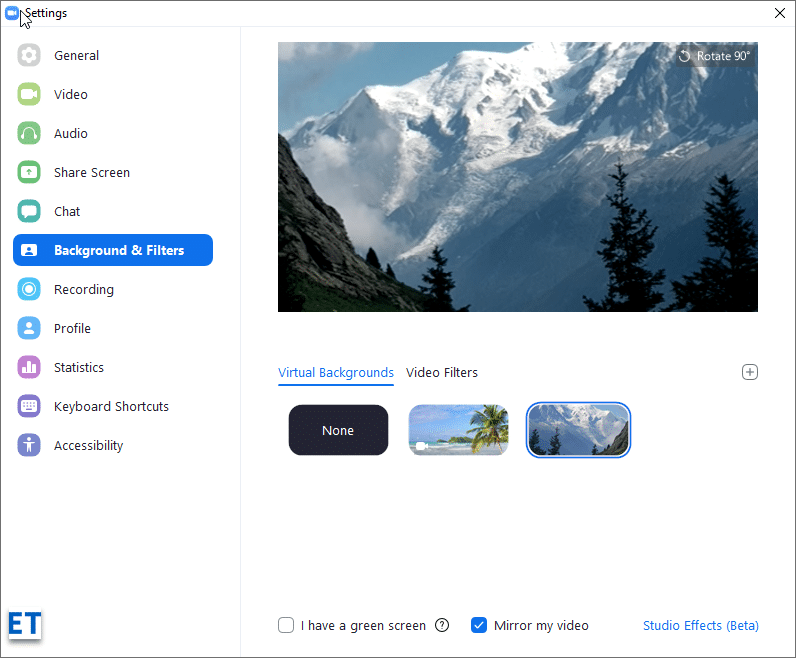
Endre Zoom-visningsnavnet ditt
Hvis du deler Zoom-kontoen din med et familiemedlem, vil du kanskje endre visningsnavnet ditt som vises i møter. Å gjøre det er ganske enkelt:
Merk at du også kan bruke PowerPoint-presentasjoner som din virtuelle bakgrunn.
Endre profilbildet ditt
Zoom gjør det ganske enkelt for oss å endre profilbildet. Fra Zoom-nettportalen, naviger til profilsiden. Trykk deretter på Endre - knappen ved siden av ditt nåværende profilbilde. Last deretter opp et nytt bilde fra datamaskinens harddisk, iCloud, OneDrive, Dropbox eller annen fillagring på nettet. Når du er ferdig, trykk Endre .
Tar opp møtet ditt
Zoom lar deg ta opp videomøtene dine og lagre dem lokalt på skyen (for brukere av alle betalte Zoom-abonnementer). Du kan deretter distribuere dem med publikum for senere visning eller referanse. Opptaket er ganske enkelt:
Start møtet ditt i Zoom Meetings-skrivebordsappen, og trykk deretter på opptaksknappen i møtemenyen, som vist nedenfor:

Ikke glem å pause eller stoppe opptaket etter behov. Når du er ferdig, vil filene dine bli konvertert til mp4-formatet for video og m4a for lyd.
Hvor lagrer Zoom opptakene?
Som standard vil opptakene bli oppbevart i en mappe kalt Zoom som ligger under Dokumenter i hjemmekatalogen din (for både Windows-PCer og MAC). Mappen opprettes når du installerte Zoom Meeting-skrivebordsklienten.
Stille inn møtepåminnelser
Fortsett å glemme Zoom-møtene dine? Zoom kan enkelt sende deg skrivebordspåminnelser i forkant av møtene dine, slik at du kan komme i tide.
Hvordan stille inn påminnelser? Fra Zoom Desktop-klienten din, gå til Hjem-fanen og trykk på tannhjulikonet Innstillinger til høyre, og deretter i Generelt - fanen får du innstillingen til å vises nedenfor.
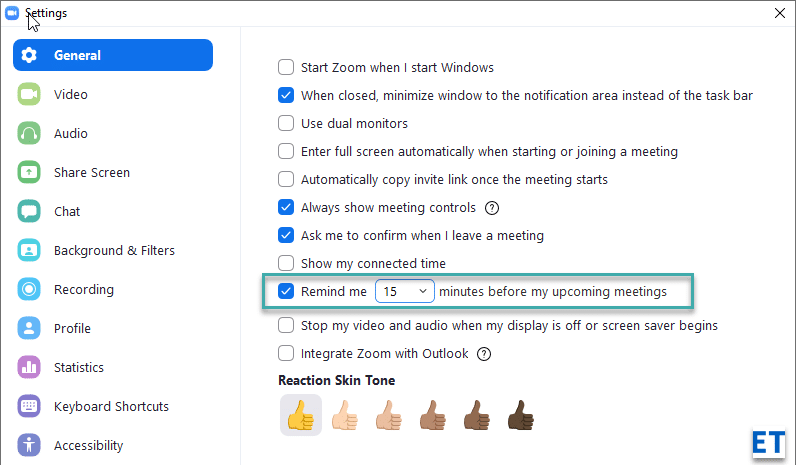
Integrer med Outlook
Bruker du både Microsoft Outlook og Zoom? I så fall kan du potensielt bruke Outlook-integrasjonen til å sette opp Zoom-møtene dine direkte fra Microsoft Office.
Du kan til og med angi Zoom som standard chat- og møteapplikasjon (fra Innstillinger >> Generelt - fanen)
Bruk Zoom hurtigtaster
Når du blir mer erfaren, kan du få produktiviteten til neste nivå ved å bruke hurtigtaster.
Snarveiene er definert i kategorien Innstillinger .
De mest nyttige er: ALT+V for å starte og stoppe videoen, ALT+S for å dele skjermen og ALT+A for å dempe eller oppheve demping av lyden.

Stopp Push-varsler
Hvis du bruker Zoom for gruppe- eller 1:1-chat, får du sannsynligvis ganske mange popup-bannervarsler. Skrivebordsvarsler er ikke alles kopp te, da de skader din evne til å fokusere. Vi har skrevet en nyttig guide for hvordan du stopper Zoom popup-varsler , som du kanskje vil se nærmere på hvis du vil minimere varslingsstøy fra Zoom.
Bytt lydenhet mens du er i møtet
Zoom Meetings identifiserer lydenhetene som er koblet til din PC eller Macbook, og lar dem bruke dem i møtet ditt. Hvis du er interessert, kan du bytte mikrofon eller høyttaler, du må først koble dem til datamaskinen din via kabel eller Bluetooth. Deretter trykker du på den lille pilen som er tilgjengelig ved Demp/Unmute- knappen (knappen lengst til venstre i Zoom-møtekontrolllinjen). Velg deretter lydenheten du vil bruke. I vårt tilfelle kan vi enten bruke Logitech-headsettet eller AirPods.
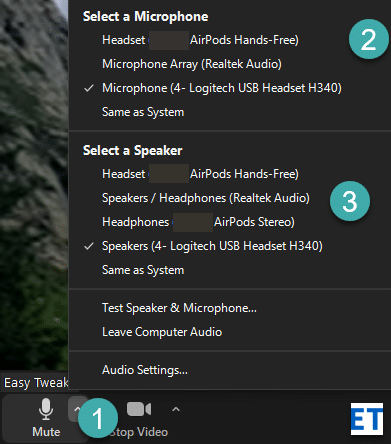
Finn hva som er din Zoom-versjon
Finner du ikke en spesifikk funksjon i skrivebordsklienten din? Zoom lanserer kontinuerlig nye versjoner av produktet med nye muligheter og sikkerhetsfunksjoner. Zoom-versjonen du bruker er synlig nederst i påloggingsdialogen som vist nedenfor. Det er en god idé å oppdatere Zoom-klienten din ved å laste ned den gjeldende versjonen som er tilgjengelig på nedlastingssiden .
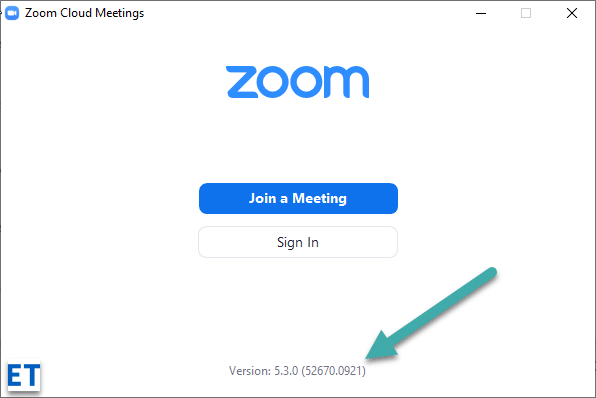
Sikre møtet ditt
Å sikre nettsikkerhet og personvern for deg selv og publikumet ditt når du videokonferanser eller snakker med andre, bør være din viktigste bekymring.
Bruk sunn fornuft og beste praksis for personvern på nettet du ville brukt når du bruker en nettbasert applikasjon. Utnytt følgende Zoom-funksjoner for å ivareta personvernet og sikkerheten i videokonferanser:
Mulighetene nevnt ovenfor kan nås via Sikkerhet-knappen i Zoom-møtekontrollen.
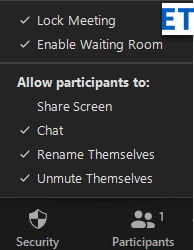
Merk: Du kan også bruke Zoom-nettportalen for å aktivere obligatoriske venterom for Zoom-kontoen din (gratis og betalt). Naviger til Innstillinger - siden i Personlig - delen. Velg deretter Møte-fanen og aktiver funksjonen som vist nedenfor.

Bli en Zoom Power-bruker
Vis alltid møtekontrollene
Som standard vises Zoom-møtekontrollene bare når du holder musepekeren på Zoom-klienten. Når det er sagt, er det en liten kunnskapsinnstilling som lar deg alltid vise møtekontrollene .
Åpne siden for Zoom - innstillinger (trykk på tannhjulet på startsiden til skrivebordsklienten din; eller trykk på Zoom -avataren og trykk på Innstillinger ). Deretter merker du av for Vis alltid møtekontroller i kategorien Generelt .
Starter zoom med datamaskinen
Hvis du er en tung Zoom-bruker, vil du kanskje ha Zoom-skrivebordsklienten til å kjøre automatisk når du starter datamaskinen.
Den nyttige innstillingsapplikasjonen hjelper oss å enten åpne Zoom-klienten når Windows starter opp, eller alternativt starte applikasjonen, men holde den minimert i oppgavelinjen for bruk.

Oppgrader videoutseendet ditt
En annen nyttig zoom-innstilling er videoutseendet Touch up. Slik aktiverer du det:
Endre opptakssted
Vi så tidligere at på Windows og macOS holdes Zoom-opptakene dine som standard i mappen med hjemmekatalogdokumenter. Når det er sagt, kan du endre standardplasseringen ganske enkelt rett fra Innstillinger-menyen for skrivebordsklienten. Vi har en komplett guide for å tilpasse Zoom-opptaksstedene dine .
Aktiver deling av flere skjermer
Du kan ha møter der du kanskje ønsker å presentere med andre deltakere. Hvordan aktivere det? Fra Zoom-møtekontrollene, trykk på Del-skjermen og merk deretter alternativet for flere deltakere som vist nedenfor.
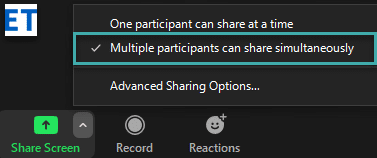
Bruke tavlen
White boarding er en kritisk samarbeidsfunksjon. Du kan enkelt sette opp en tavle og ta teamsamarbeidet ditt til neste nivå.
Trykk på Del skjerm-knappen og velg deretter Whiteboard - alternativet og trykk på Del - knappen. Deretter kan du bruke lerretet til å skissere ideene dine og dele med andre.
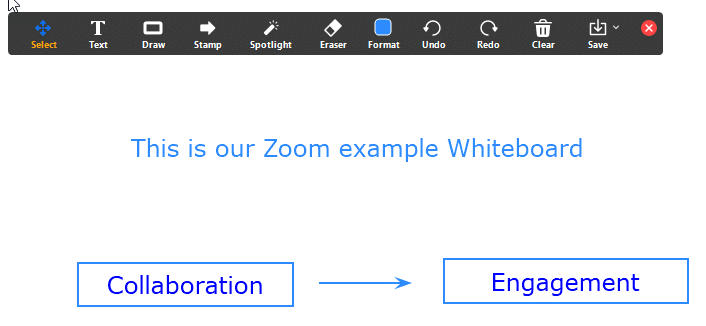
Når du er ferdig, kan du enkelt lagre tavleinnholdet som en PDF- eller png-grafikkfil.
Kommenter møtet ditt
Det er tilfeller der du kanskje må kommentere presentasjonen du deler i Zoom-møtet ditt for å styrke poenget ditt.
Når du begynner å dele, vil du legge merke til kommentarknappen øverst i Zoom Meetings-vinduene.

Annotering av Zoom-presentasjoner
Det er enkelt å bruke kommentarfunksjonene, og på samme måte som tavler kan du eksportere merknadene dine til en fil.
Bruk Zoom Breakout Rooms
Zoom Meetings lar deg dele publikum inn i mindre ad-hoc underteam.
Aktiver først grupperom på Innstillinger-siden Zoom nettportal.

Deretter bruker du den nylig lagt til Breakout Rooms - knappen i møtekontrollene dine, definer de nødvendige grupperom og tilordne deltakerne.

Merk: Breakout-rom i Zoom er også inkludert i gratisplanen.
Setter opp en meningsmåling
Hvis du har en betalt Zoom-plan, kan du enkelt lage meningsmålinger og undersøkelser. Det neste trinnet ditt er å starte avstemningen rett fra Zoom-møtelinjen.
Et annet alternativ du kanskje vil utforske er å bruke en tredjepartsapplikasjon som SurveyMonkey for å kjøre undersøkelser rett fra en Zoom Chat-kanal.
Bruker Microsoft Teams
Hvis organisasjonen din bruker Microsoft Teams, men du har kunder eller leverandør som bruker Zoom, kan du fortsatt samarbeide effektivt. Zoom-appen for Microsoft Teams lar deg videokonferanser og chatte på Zoom rett fra Teams-kanalen din. Appen er fritt tilgjengelig i Zoom Marketplace og må aktiveres via Zoom-nettstedet under Avansert >> App Marketplace-delen.
Avslutter
Vel, det var en ganske lang tips og triksliste som forhåpentligvis hjelper deg å få mest mulig ut av Zoom. Hvis guiden var nyttig, del den gjerne på sosiale medier. Hvis du har spørsmål, kommentarer og flere gode tips å foreslå, legg igjen en kommentar. Takk 🙂
Lær hvordan du slår av Slack-varsler og lyder for å forbedre fokuset ditt på arbeidet.
Hvordan deaktiverer du Zoom fra å kjøre automatisk ved oppstart av Windows?
Lær hvordan du enkelt kan presentere en ppt-fil i Microsoft Teams-møter.
Finn ut hvordan du enkelt stopper Microsoft Teams automatisk start på macOS hvis det fortsetter å dukke opp når du slår på operativsystemet.
Lær hvordan du enkelt aktiverer Microsoft Teams-integrasjon fra Outlook-kalenderen din.
Lær hvordan du blokkerer chattedeltakere i Zoom
Lær hvordan du tilpasser skriftstørrelsen i Microsoft Teams og Zoom.
Lær hvordan du enkelt overfører én eller flere mapper mellom kanaler i samme eller forskjellige Microsoft-team.
Lær hvordan du angir tidssonen i Microsoft Teams nettversjon slik at den er synkronisert med skrivebordsversjonen.
Lær hvordan du stopper Zoom-skrivebordsmeldinger i Windows og macOS.







