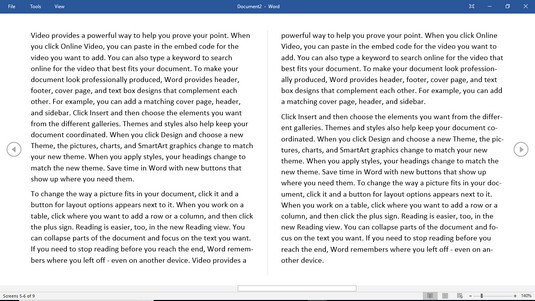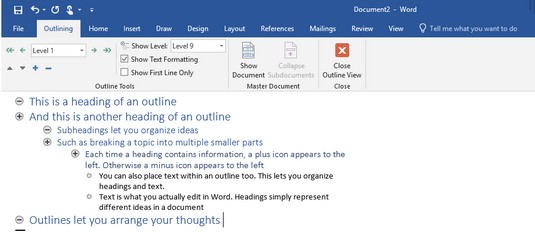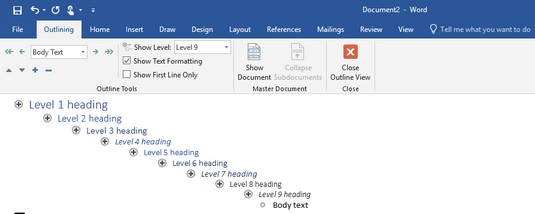Hvis du er en Word-bruker, vet du sannsynligvis at visning av dokumentet i forskjellige moduser kan hjelpe deg med å forstå hva sluttbrukeren vil se. Word 2019 kan vise dokumentet ditt i en av fem visninger, noe som kan hjelpe deg å bedre forstå layout, marger og sideskift i dokumentet:
- Lesemodus: Vis sider som krever at du skyver dem horisontalt for å se tilstøtende sider.
- Utskriftsoppsett: Vis sideskift som tykke, mørke horisontale streker slik at du tydelig kan se hvor en side slutter og begynner. (Dette er standardvisningen.)
- Nettoppsett: Vis dokumentet nøyaktig slik det ville se ut hvis du lagret det som en nettside.
- Disposisjon: Vis dokumentet som disposisjonsoverskrifter og underoverskrifter.
- Utkast: Vis dokumentet uten topp- eller bunnmarger og med sideskift som stiplede linjer.
Bytt mellom visninger i Word 2019
Microsoft Word gir deg to måter å bytte mellom ulike dokumentvisninger:
Utskriftsoppsettvisning kan hjelpe deg med å redigere og lage utformingen av sidene dine, inkludert sidemarger og topp- og bunntekst. Hvis du vil fokusere på å skrive og ikke se sidemargene eller topptekster og bunntekster, kan du være mer fornøyd med å bytte til utkastvisning i stedet. De to mest uvanlige visningene er lesemodus og konturvisning.
Bruke lesemodusvisning i Word 2019
Lesemodus kan være nyttig for å gjøre tekst lettere å lese akkurat slik du ser det som en bok. For å bla på sidene i et dokument som vises i lesemodusvisning, klikker du på ikonet Forrige skjerm eller Neste skjerm på henholdsvis venstre og høyre kant av skjermen.
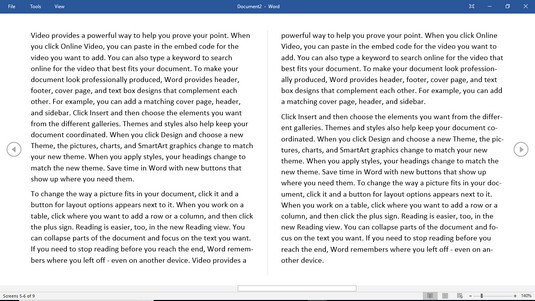
Lesemodusvisning lar deg lese et dokument i form av en åpen bok.
For å avslutte lesemodusvisningen, velg ett av følgende:
- Trykk Esc.
- Klikk på Print Layout eller web Layout-ikonet nederst til høyre på skjermen.
Bruke disposisjonsvisning i Word 2019
Disposisjonsvisning deler et dokument inn i deler definert av overskrifter og tekst. En overskrift representerer en hovedidé. Tekst inneholder ett eller flere avsnitt som er "vedlagt" til en bestemt overskrift. En underoverskrift lar deg dele en hovedidé (overskrift) i flere deler. En typisk disposisjon kan se slik ut.
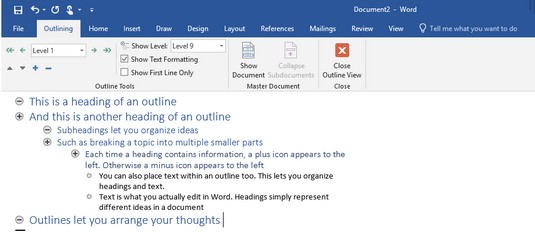
En typisk disposisjon består av overskrifter, underoverskrifter og tekst som du kan utvide eller skjule for å skjule underoverskrifter eller tekst.
I disposisjonsvisningen kan du gjøre følgende:
- Skjul overskrifter for å skjule deler (underoverskrifter og tekst) midlertidig fra visningen.
- Omorganiser overskrifter for å enkelt flytte underoverskrifter og tekst i et stort dokument.
Flytting av en overskrift flytter automatisk alle underoverskrifter og tekst. I stedet for å klippe og lime inn flere avsnitt, lar disposisjonsvisningen deg omorganisere et dokument ved å flytte rundt på overskrifter.
For å bytte til disposisjonsvisning, klikk på Vis-fanen og klikk deretter på disposisjonsikonet.
Definere en overskrift i Word 2019
Disposisjonsvisning betrakter hver linje som enten en overskrift eller tekst. For å definere en linje som enten en overskriftsstil (nivå 1 til nivå 9) eller tekst, sørg for at du har byttet til disposisjonsvisning i Word og følg deretter disse trinnene:
Flytt markøren til linjen du vil definere som overskrift eller tekst.
Klikk i listen Disposisjonsnivå og velg et overskriftsnivå, for eksempel nivå 2.
Word viser nivå 1-overskrifter med stor tekst justert til ytterst til venstre. Nivå 2-overskrifter vises med mindre typer som er litt innrykket til høyre, nivå 3-overskrifter vises med enda mindre typer som er rykket inn lenger til høyre, og så videre.
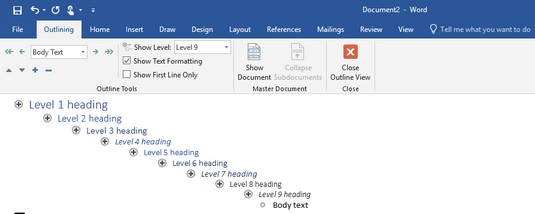
De ni tilgjengelige overskriftsnivåene.
For å lage en overskrift raskt, flytt markøren til slutten av en eksisterende overskrift og trykk Enter for å lage en identisk overskrift. Hvis du for eksempel setter markøren på slutten av en nivå 3-overskrift og trykker Enter, oppretter Word en ny tom nivå 3-overskrift.
Fremme og degradere en overskrift i Word 2019
Etter at du har definert en overskrift (for eksempel en nivå 1- eller nivå 3-overskrift), kan du alltid endre nivået, for eksempel å endre en nivå 1-overskrift til en nivå 2-overskrift eller omvendt:
- Når du hever en overskrift fra ett nivå til et annet (for eksempel fra nivå 3 til nivå 2), er det promotering .
- Når du senker en overskrift (for eksempel fra nivå 4 til nivå 5), er det nedrykk.
En nivå 1-overskrift kan ikke promoteres fordi nivå 1 er den høyeste overskriften. På samme måte kan en nivå 9-overskrift ikke degraderes fordi nivå 9 er den laveste overskriften.
Følg disse trinnene for å fremme eller degradere en overskrift til et annet nivå i Word:
Bruk enten musen eller tastaturet til å flytte markøren til overskriften du vil fremme eller nedgradere.
Velg en av følgende metoder:
- Klikk på listen Disposisjonsnivå og klikk deretter på et nivå (for eksempel nivå 2).
- Trykk Tab for å degradere overskriften eller Shift+Tab for å fremme overskriften.
- Klikk på Markedsfør eller Degrader pilen.
- Flytt musepekeren over sirkelen som vises til venstre for overskriften, hold nede venstre museknapp, dra musen til høyre eller venstre, og slipp deretter venstre museknapp.
Å promotere eller degradere en overskrift fremmer eller degraderer automatisk enhver underoverskrift eller tekst knyttet til den promoterte eller degraderte overskriften. På den måten opprettholder underoverskriftene eller teksten det samme forholdet til overskriften.
Flytte overskrifter opp og ned i Word 2019
Du kan flytte overskrifter opp eller ned i et dokument. Følg disse trinnene for å flytte en overskrift:
Bruk enten musen eller tastaturet til å flytte markøren til overskriften du vil fremme eller nedgradere.
Velg en av følgende metoder:
- Klikk på Flytt opp- eller Flytt ned-pilikonene på fanen Disposisjon.
- Trykk Alt+Shift+↑ eller Alt+Shift+↓.
- Flytt musepekeren over sirkelen som vises til venstre for overskriften, hold nede venstre museknapp, dra musen opp eller ned, og slipp deretter venstre museknapp.
Lage tekst i Words visningsmoduser
Tekst kan bestå av en enkelt setning, flere setninger eller flere avsnitt. Tekst vises alltid innrykket under en overskrift (eller underoverskrift). Følg disse trinnene for å lage tekst i Words visningsmodus:
Flytt markøren til slutten av en overskrift eller underoverskrift.
Dette er overskriften (eller underoverskriften) som teksten din blir knyttet til hvis du flytter overskriften (eller underoverskriften).
Trykk enter.
Word lager en tom overskrift.
Klikk Degrader til Brødtekst-ikonet (dobbeltpilen som peker til høyre) eller klikk i Disposisjonsnivå-listeboksen og velg Brødtekst.
Word viser et punkt, rykket inn under overskriften du valgte i trinn 1.
Skriv inn teksten din.
Skjuler og utvider overskrifter og underoverskrifter i Words visninger
Hvis en overskrift eller underoverskrift inneholder underoverskrifter eller tekst nedenfor, kan du skjule den overskriften. Hvis du skjuler en overskrift, skjules rett og slett eventuelle innrykkede underoverskrifter eller tekst midlertidig. Utvidelse av en overskrift viser alle tidligere skjulte underoverskrifter eller tekst.
For å skjule en overskrift sammen med alle underoverskrifter eller brødtekst under den, dobbeltklikk på pluss-ikonet (+) som vises til venstre for overskriften.
Hvis du bare vil skjule underoverskriften eller brødteksten som vises under en overskrift i Word, velger du ett av følgende:
- Flytt markøren hvor som helst i overskriften du vil skjule, og klikk deretter på Skjul (minustegn)-ikonet.
- Trykk Alt+Shift++ (plusstegn-tast).
For å utvide en skjult overskrift for å vise alle underoverskrifter og brødtekst, dobbeltklikk på plussikonet som vises til venstre for overskriften.
Hvis du bare vil utvide underoverskriften eller brødteksten rett under en skjult overskrift, velger du ett av følgende:
- Flytt markøren hvor som helst i overskriften du vil utvide, og klikk deretter på Utvid-ikonet (et plusstegn inne i en sirkel).
- Trykk Alt+Shift+ – (minustegn-tast).