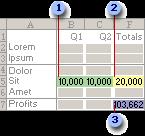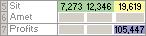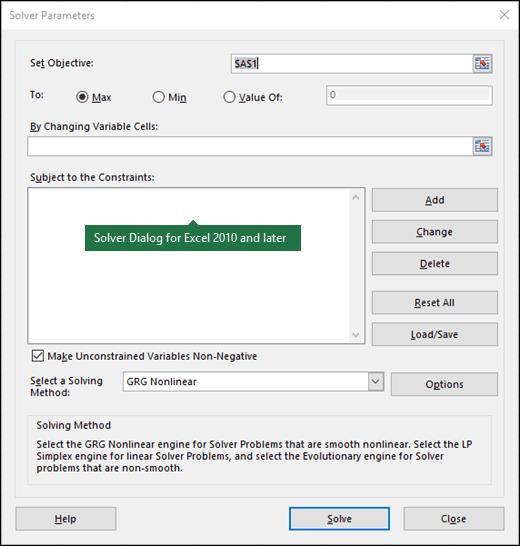For enkle problemer finner Solver i Excel vanligvis raskt de optimale Solver-variabelverdiene for objektivfunksjonen. Men i noen tilfeller har Solver problemer med å finne Solver-variabelverdiene som optimerer objektivfunksjonen. I disse tilfellene viser Solver vanligvis en melding eller en feilmelding som beskriver eller diskuterer problemene den har med problemet ditt.
Solver har funnet en løsning
Meldingen forteller deg at Solver har gjort en jobb og funnet et sett med variabelverdier som tilfredsstiller begrensningene dine.
Solver har konvergert til gjeldende løsning
Meldingen forteller deg at Excel har funnet en løsning, men ikke er spesielt sikker på løsningen. I hovedsak varsler denne meldingen deg om muligheten for at en bedre løsning på problemet med optimaliseringsmodellering kan eksistere. For å se etter en bedre løsning, juster Konvergens-innstillingen i dialogboksen Løseralternativer slik at Excel fungerer med et høyere presisjonsnivå.
Solver kan ikke forbedre den nåværende løsningen
Meldingen forteller deg at, vel, Excel har beregnet en grov, ganske så nøyaktig løsning, men igjen, du kan kanskje finne en bedre løsning. For å fortelle Excel at det bør se etter en bedre løsning, må du øke presisjonsinnstillingen som Solver bruker.
Dette betyr selvfølgelig at Excel vil ta mer tid. Men den ekstra tiden kan føre til at den finner en bedre løsning. For å justere presisjonen bruker du igjen dialogboksen Løseralternativer.
Stopp valgt når maksimal tidsbegrensning er nådd
Meldingen forteller deg at Excel gikk tom for tid. Du kan prøve å løse optimeringsmodelleringsproblemet på nytt med en større innstilling for Maks. tid. Vær imidlertid oppmerksom på at hvis du ser denne meldingen, bør du lagre arbeidet som Excel allerede har utført som en del av problemløsningen for optimaliseringsmodellering.
Lagre arbeidet som Excel allerede har gjort ved å klikke på knappen Behold løserresultater når Excel viser denne meldingen. Excel vil være nærmere den endelige løsningen neste gang den begynner å lete etter den optimale løsningen.
Løser stoppet på brukers forespørsel
Eh, åpenbart ikke sant? Løser god hund. Løseren stoppet fordi master ba den stoppe. Løser få godbit.
Stopp valgt når maksimal iterasjonsgrense ble nådd
Meldingen forteller deg at Excel gikk tom for iterasjoner før den fant den optimale løsningen. Du kan omgå dette problemet ved å angi en større iterasjonsverdi i dialogboksen Løseralternativer.
Målcelleverdier konvergerer ikke
Meldingen forteller deg at objektivfunksjonen ikke har en optimal verdi. Med andre ord, objektivfunksjonen blir stadig større selv om begrensningsformlene er oppfylt. Med andre ord finner Excel ut at den stadig får en bedre målfunksjonsverdi med hver iterasjon, men den ser ikke ut til å være nærmere en endelig målfunksjonsverdi.
Hvis du støter på denne feilen, har du sannsynligvis ikke definert og beskrevet optimaliseringsmodelleringsproblemet ditt. Din objektive funksjon gir kanskje ikke mye mening eller er kanskje ikke kongruent med begrensningsformlene dine. Eller kanskje en eller flere av begrensningsformlene dine - eller sannsynligvis flere av dem - ikke gir mening.
Solver kunne ikke finne en gjennomførbar løsning
Meldingen forteller deg at problemet med optimaliseringsmodellering ikke har noe svar. Som en praktisk sak, når du ser denne meldingen, betyr det at settet med begrensninger utelukker ethvert mulig svar.
Anta for eksempel at det tar 3000 timer å skrive en bok, og at det bare er 2000 timer til jobb i løpet av et år. Hvis du sa at du ønsket å skrive minst én bok i året, er det ingen løsning på den objektive funksjonen.
En bok krever opptil 3000 timers arbeid, men du har bare 2000 timer til å fullføre et 3000-timers prosjekt. Det er selvsagt umulig. Det finnes ingen optimal verdi for den objektive funksjonen.
Linearitetsbetingelser som kreves av denne LP Solver, er ikke oppfylt
Meldingen indikerer at selv om du valgte Simplex LP-løsningsmetoden, har Excel nå funnet ut at modellen din faktisk ikke er lineær. Og den er sint som pokker. Så den viser deg denne meldingen for å indikere at den ikke kan løse problemet hvis den må anta at objektivfunksjonen og begrensningsformlene er lineære.
Hvis du ser denne meldingen, fortsett og prøv GRG ikke-lineær løsningsmetode.
Problemet er for stort for Solver å håndtere
Meldingen betyr at du har et problem for stort for løser, enten fordi du har prøvd å modellere med mer enn 200 beslutningsvariabler eller mer enn 100 begrensninger. For å omgå dette problemet kan du kanskje prøve å minimere antallet variabler eller begrensninger slik at antallet faller under «hei kompis, det er bare for stort»-begrensningen.
Løseren fant en feilverdi i en mål- eller begrensningscelle
Meldingen betyr at en av formlene dine resulterer i en feilverdi eller at du har tullet til når du beskriver eller definerer en begrensning. For å omgå dette problemet, må du fikse den falske formelen eller den klønete begrensningen.
Det er ikke nok minne tilgjengelig til å løse problemet
Budskapet er selvbeskrivende. Hvis du ser denne meldingen, har ikke Solver nok minne til å løse optimaliseringsmodelleringsproblemet du jobber med. Din eneste utvei er å forsøke å frigjøre minne, kanskje ved å lukke andre åpne programmer og unødvendige dokumenter eller arbeidsbøker.
Hvis det ikke fungerer, kan det også være lurt å legge til mer minne til datamaskinen, spesielt hvis du ofte har problemer med optimaliseringsmodellering. Minne er billig.
Feil i modellen. Kontroller at alle celler og begrensninger er gyldige
Meldingen betyr at du har noe dumt – sannsynligvis også noe som kan fikses – i optimaliseringsproblemet. Sjekk formlene og inngangsverdiene dine. Pass på at det ikke er noe åpenbart galt. Oh, og en annen ting: Pass på at du ikke bruker ordet "løser" i noen av de navngitte variablene dine. Det kan forvirre Solver.
Eksempel på en Solver-evaluering
I det følgende eksempelet påvirker annonsenivået i hvert kvartal antall solgte enheter, og bestemmer indirekte mengden av salgsinntekter, tilhørende utgifter og fortjeneste. Solver kan endre kvartalsbudsjettene for annonsering (beslutningsvariable celler B5:C5), opp til en total budsjettbegrensning på $20 000 (celle F5), inntil den totale fortjenesten (målcelle F7) når maksimalt mulig beløp. Verdiene i variabelcellene brukes til å beregne overskuddet for hvert kvartal, så de er relatert til formelen målcelle F7, =SUM (Q1 Profit:Q2 Profit).
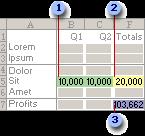
1. Variable celler
2. Begrenset celle
3. Målcelle
Etter at Solver er kjørt, er de nye verdiene som følger.
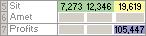
Definer og løs et problem
På Data fanen, i Analyse gruppen , klikk på Løser.

Merk: Hvis Solver kommandoen eller Analysis gruppen er ikke tilgjengelig, du må aktivere Solver-tillegget. Se: Hvordan aktiverer du Solver-tillegget.
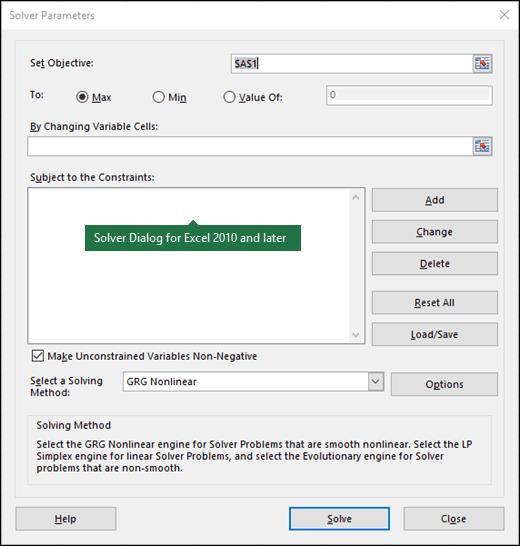
I Angi mål -boksen skriver du inn en cellereferanse eller et navn for målcellen. Målcellen må inneholde en formel.
Gjør ett av følgende:
-
Hvis du vil at verdien av målcellen skal være så stor som mulig, klikker du Maks.
-
Hvis du vil at verdien til målcellen skal være så liten som mulig, klikker du Min.
-
Hvis du vil at målcellen skal ha en bestemt verdi, klikker du Verdi av og skriver inn verdien i boksen.
-
I Ved å endre variabelceller boksen skriver du inn et navn eller en referanse for hvert celleområde for beslutningsvariabelen. Skill de ikke-tilstøtende referansene med kommaer. De variable cellene må være relatert direkte eller indirekte til målcellen. Du kan spesifisere opptil 200 variable celler.
I Med forbehold om begrensninger boksen skriver du inn eventuelle begrensninger du vil bruke ved å gjøre følgende:
I Solver Parameters dialogboksen klikker du Legg til .
I Cellereferanse boksen skriver du inn cellereferansen eller navnet på celleområdet du vil begrense verdien for.
Klikk på forholdet ( <=, , >=, int, bin, eller dif ) som du vil ha mellom den refererte cellen og begrensningen. Hvis du klikker vises i binær, bin boksen. Hvis du klikker begrensningen vises i heltall, int -boks. Hvis du klikker dif, alldifferent vises i < en i=29>Begrensning boks.
Hvis du velger <=, = eller >= for forholdet i Begrensning boksen, skriver du inn et tall, en celle referanse eller navn, eller en formel.
Gjør ett av følgende:
-
For å godta begrensningen og legge til en annen, klikk Legg til.
-
For å godta begrensningen og gå tilbake til Solver Parameters dialogboks, klikk OK a>.
Merk Du kan bruke int , bin, og dif relasjoner bare i begrensninger på cellene for beslutningsvariable.
Du kan endre eller slette en eksisterende begrensning ved å gjøre følgende:
I Solver Parameters dialogboksen klikker du på begrensningen du vil endre eller slette.
Klikk Endre og gjør endringene dine, eller klikk Slett.
Klikk Løs og gjør ett av følgende:
-
For å beholde løsningsverdiene på regnearket, i Løserresultater dialogboksen klikker du Behold Løsningsløsning.
-
For å gjenopprette de opprinnelige verdiene før du klikket Løs, klikk Gjenopprett opprinnelige verdier .
-
Du kan avbryte løsningsprosessen ved å trykke Esc. Excel beregner regnearket på nytt med de siste verdiene som er funnet for cellene for beslutningsvariabelen.
-
For å lage en rapport som er basert på løsningen din etter at Solver har funnet en løsning, kan du klikke på en rapporttype i Rapporter -boksen og klikk deretter OK. Rapporten opprettes på et nytt regneark i arbeidsboken din. Hvis Solver ikke finner en løsning, er bare visse rapporter eller ingen rapporter tilgjengelige.
-
For å lagre celleverdiene for beslutningsvariabelen som et scenario som du kan vise senere, klikk Lagre scenario i Løserresultater dialogboksen, og skriv deretter inn et navn for scenariet i Senarionavn boksen.< /span>
Gå gjennom prøveløsninger fra Solver
Når du har definert et problem, klikker du Alternativer i Løserparametere dialogboks.
I Alternativer dialogboksen velger du Vis iterasjonsresultater merkingsboksen for å se verdiene for hver prøveløsning, og klikk deretter OK.
I Solver Parameters dialogboksen klikker du Løs .
Gjør ett av følgende i Vis prøveløsning dialogboksen:
-
For å stoppe løsningsprosessen og vise Solver Results dialogboksen, klikk Stopp.
-
For å fortsette løsningsprosessen og vise neste prøveløsning, klikk Fortsett.
Endre hvordan Solver finner løsninger
I Solver Parameters dialogboksen klikker du Alternativer .
Velg eller skriv inn verdier for et av alternativene på Alle metoder, GRG ikke-lineær a> og Evolusjonære fanene i dialogboksen.
Lagre eller last inn en problemmodell
I Solver Parameters dialogboksen klikker du Last inn/lagre.
Skriv inn et celleområde for modellområdet, og klikk enten Lagre eller Last inn.
Når du lagrer en modell, angir du referansen for den første cellen i et vertikalt område med tomme celler der du vil plassere problemmodellen. Når du laster inn en modell, skriv inn referansen for hele celleområdet som inneholder problemmodellen.
Tips: Du kan lagre de siste valgene i Løserparametere dialogboksen med et regneark ved å lagre arbeidsboken. Hvert regneark i en arbeidsbok kan ha sine egne Solver-valg, og alle lagres. Du kan også definere mer enn ett problem for et regneark ved å klikke Last inn/lagre for å lagre problemer individuelt.
Løsningsmetoder brukt av Solver
Du kan velge hvilken som helst av følgende tre algoritmer eller løsningsmetoder i Løserparametere dialogboksen:
-
Generalisert redusert gradient (GRG) ikke-lineær Brukes for problemer som er jevne ikke-lineære.
-
LP Simplex Brukes for problemer som er lineære.
-
Evolusjonær Brukes for problemer som ikke er jevne.