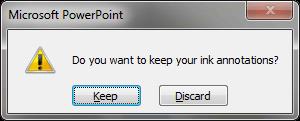Hvis du har brukt pennen eller merkepennen til å tegne på PowerPoint-lysbildene dine under en presentasjon, kan du lagre tegningene til neste presentasjon eller slette dem, slik at du neste gang du viser dem starter med rene PowerPoint-lysbilder. Følg disse instruksjonene for å slette penn- og merketegninger:
-
Slette linjer én om gangen: Klikk på Pen-knappen og velg Viskelær. Du kan også høyreklikke og velge Pekeralternativer→Viskelær. Viskelæret vises. Bruk viskelæret, klikk på linjen du vil slette. Trykk Esc når du er ferdig med å bruke viskelæret.
-
Slette alle linjene på et lysbilde: Trykk på E eller klikk på pennknappen og velg Slett alt blekk på lysbilde.
-
Slette linjer du har bedt PowerPoint om å beholde: Hvis du velger å beholde dem, blir linjene en del av presentasjonen din, og du kan ikke slette dem ved å klikke med viskelæret eller ved å velge kommandoen Erase All Ink on Slide. For å forkaste disse linjene, gå til Review-fanen, åpne rullegardinlisten på Slett-knappen og velg ett av disse alternativene:
-
Slett alle markeringer på gjeldende lysbilde: Sletter linjer du tegnet på et lysbilde du valgte.
-
Slett alle markeringer i denne presentasjonen: Sletter linjer du tegnet på alle lysbildene i presentasjonen.

Trykk Esc når du er ferdig med å bruke en penn (men pass på at du ikke trykker Esc to ganger, fordi det andre trykket ber PowerPoint om å avslutte presentasjonen).
Pennemerker er ikke permanente, selv om du kan beholde dem. På slutten av en presentasjon der du har tegnet på lysbilder, spør en dialogboks om du vil beholde eller forkaste skriblerier. Klikk på Behold eller Kast. (Hvis du foretrekker å ikke se denne dialogboksen fordi du aldri har tenkt å beholde tegningene, klikker du på Office-knappen og velger PowerPoint-alternativer. I dialogboksen PowerPoint-alternativer velger du kategorien Avansert og fjerner merket for Spør om å beholde blekkmerknader når du avslutter avmerkingsboksen.
Beholde eller forkaste blekkmerknader
Når du trykker på ESC for å avslutte et show, vises en melding som spør om du vil beholde kommentarene dine:
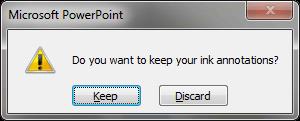
Det er en god idé å klikke på Behold i stedet for Forkast-knappen siden det ikke er noen måte å gjenopprette merknader hvis du velger Forkast. Hvis du beholder merknader, refererer PowerPoint til dem som blekk.
Sletting av blekkmerknader i normal visning
Hvis du bestemte deg for å beholde blekkmerknader, blir de objekter på lysbildene dine.
Slik sletter du dem i normal visning:
Klikk på Review-fanen på båndet.
Klikk på Slett i kommentargruppen, og velg deretter et alternativ fra rullegardinmenyen. Hvis du velger Slett alle markeringer på gjeldende lysbilde, sletter PowerPoint alt blekket på gjeldende lysbilde. Hvis du velger Slett alle markeringer i denne presentasjonen, sletter PowerPoint alt blekket på alle lysbildene i presentasjonen.