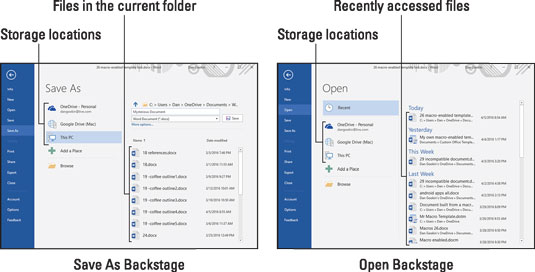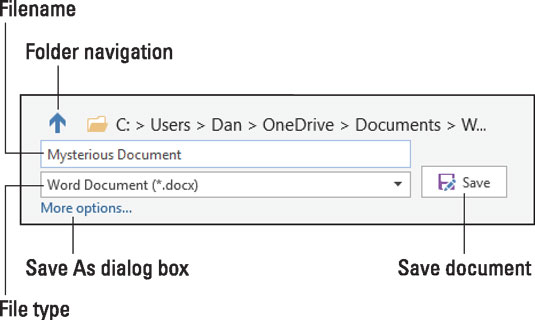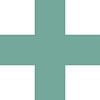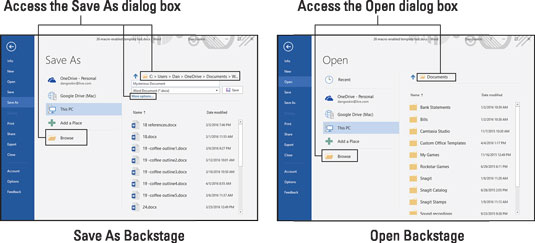Microsoft introduserte Backstage i Word 2013, og den er fortsatt tilgjengelig i Word 2016. Den erstattet de tradisjonelle dialogboksene Lagre som og Åpne, og erstattet dem med en fullvindusskjerm for å utvide funksjonene deres som er spesifikke for skylagring. Endringen ga også en viss konsistens mellom kommandoene Lagre som og Åpne, samt kommandoene Skriv ut og Ny.
- De gamle dialogboksene Lagre som og Åpne er fortsatt tilgjengelige når du trenger dem, så det er bra at du har et valg.
- Skylagring er en annen betegnelse for Internett, eller nettlagring. Den er integrert i din PCs lokale lagring.
- I motsetning til med dialogboksene Lagre som og Åpne, kan du ikke tilkalle den gamle dialogboksen Skriv ut.
Bruke Backstage
For både Lagre som og Åpne-kommandoene gir Backstage rask tilgang til nylig åpnede filer, mapper og lagringsplasseringer. Figuren illustrerer begge skjermene.
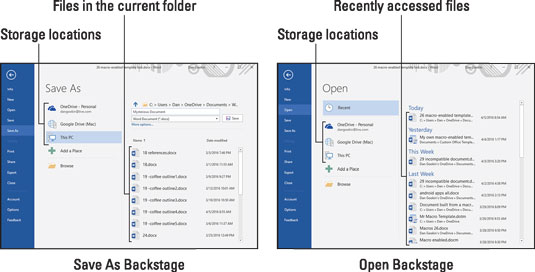
Bakscenen.
En liste over lagringsplasseringer og alternativer vises på venstre side av skjermen. Disse stedene inkluderer Microsofts OneDrive-skylagring samt Denne PC-en, som representerer lokale filer (lagret på datamaskinen din). Ytterligere lagringsplasseringer kan vises, for eksempel Google Disk, vist på figuren.
Bla gjennom-knappen kaller opp de gamle dialogboksene Lagre som og Åpne.
På høyre side av Backstage vises en liste over filer. Filene som er oppført i Lagre som backstage er plassert i gjeldende mappe på den valgte lagringsplassen. Filene som er oppført på Open Backstage er nylig åpnede filer. For å raskt åpne en nylig fil, klikk på den i listen.
Skjermbildet Lagre som inneholder alternativer for å lagre gjeldende dokument. Den aktuelle delen av skjermen er illustrert her. Funksjonene som vises er identiske med sine motstykker i den tradisjonelle dialogboksen Lagre som.
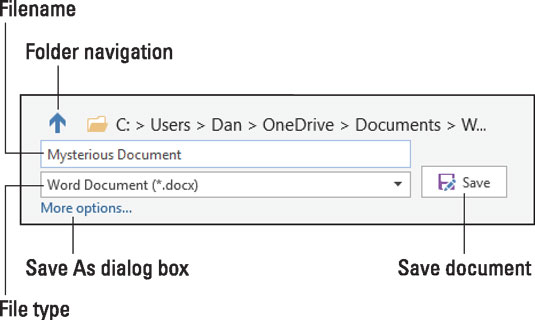
Alternativer for å lagre en fil.
For en rask lagring kan du skrive inn filnavnet, eventuelt angi dokumenttype (fil) og deretter klikke på Lagre-knappen. Linken Flere alternativer overgir ganske enkelt Backstage til den mer praktiske Lagre som-dialogboksen.
- Tastatursnarveien for å få tilgang til Åpne-skjermen er Ctrl+O.
- For å få tilgang til Lagre som-skjermen, trykk Ctrl+S, men denne hurtigtasten fungerer bare på ulagrede dokumenter. Når du trenger å lagre et dokument under et annet navn, på et nytt sted eller med en ny filtype, åpner du Lagre som-skjermen fra Fil-fanen.
- Utskriftskommando-tastatursnarveien er Ctrl+P, som kaller opp skjermbildet Skriv ut på Fil-fanen.
- Ctrl+W-snarveien lukker et dokumentvindu, som tilsvarer Lukk-kommandoen på Fil-fanen.
Fjerne en fil fra Open Backstage
Åpne-skjermen viser nylig åpnede filer. Noen av filene som er oppført kan være ugyldige, fjernet fra lagringsplasseringene, omdøpt eller hva-har-du. Når det skjer, fjerner ikke Word filnavnene fra listen. Videre vil du kanskje bare kaste ut en fil som du ikke vil ha lurt på listen. For å gjøre det, følg disse trinnene:
Trykk Ctrl+O for å få tilgang til Åpne-skjermen.
Du kan også klikke på Fil-fanen og deretter velge Åpne fra venstre side av skjermen.
Høyreklikk på den fornærmende filen.
Velg kommandoen Fjern fra liste.
Og det er borte!
Hvis du åpner filen igjen, vises den i listen igjen. I så fall, gjenta trinnene.
Fjerning av et dokument fra listen over nylige filer sletter ikke filen.
Legger til et lagringssted til Backstage
Både Lagre som og Åpne-skjermene på Backstage har en fristende knapp merket Legg til et sted. Du vil anta at denne knappen legger til en ny lagringsplass, for eksempel Dropbox eller kanskje en favoritt nettverksstasjon. Det er imidlertid en unøyaktig antagelse; Word er ikke så smart som deg.
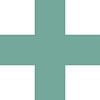
Legg til et sted-knappen er begrenset til å legge til bare to lagringsplasseringer: Microsofts OneDrive-skylagring og en Office 365 SharePoint-mappe. Merkelig nok er begge disse stedene kontrollert av Microsoft. Videre er de to elementene knyttet til samarbeid mer enn andre muligheter for å koble til nettbaserte lagringsressurser.
Kalle frem de tradisjonelle dialogboksene
Når du savner de gamle dialogboksene Lagre som og Åpne, kan du raskt tilkalle dem fra Backstage. Figuren illustrerer plasseringene der du kan klikke i Backstage for å tilkalle de tradisjonelle dialogboksene.
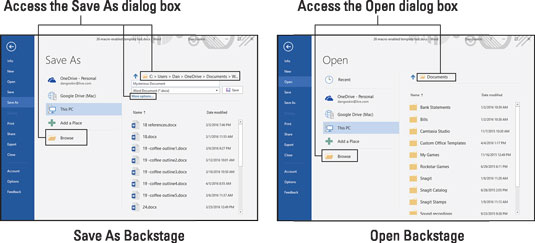
Gå til den gamle dialogboksen Lagre som og Åpne.
For å få tilgang til dialogboksen Lagre som, klikk på Bla gjennom-knappen, koblingen Flere alternativer eller mappebanenavnet over filnavntekstboksen, som illustrert til venstre.
For å få tilgang til dialogboksen Åpne, klikk på Bla gjennom-knappen eller mappens banenavn, som vist til høyre.
Dialogboksene kan også nås direkte når du deaktiverer Backstage.
Deaktivering av Backstage
Når du har fått nok med Backstage, eller finner at du havner i de gamle Lagre som- eller Åpne-dialogboksene ofte nok uansett, følger du disse trinnene for å skjørte Backstage:
Klikk på Fil-fanen.
Velg Alternativer.
Dialogboksen Word-alternativer vises.
Velg Lagre fra listen på venstre side av dialogboksen.
Alternativer for lagring av dokumenter vises på høyre side av dialogboksen.
Sett et hake ved alternativet Ikke vis backstage når du åpner eller lagrer filer.
Det er den tredje avmerkingsboksen fra toppen.
Klikk OK.
Disse trinnene påvirker hurtigtastene Ctrl+S og Ctrl+O. Du kan fortsatt få tilgang til Backstage fra Fil-fanen: Velg Lagre som eller Åpne.
- Backstage vises fortsatt når du trykker Ctrl+P for å skrive ut. Ikke gå på jakt etter den gamle dialogboksen Skriv ut; det har blitt renset fra Word.
- Dialogboksen Lagre som vises også når du prøver å lukke et dokument som ikke er lagret og du klikker på Lagre-knappen.