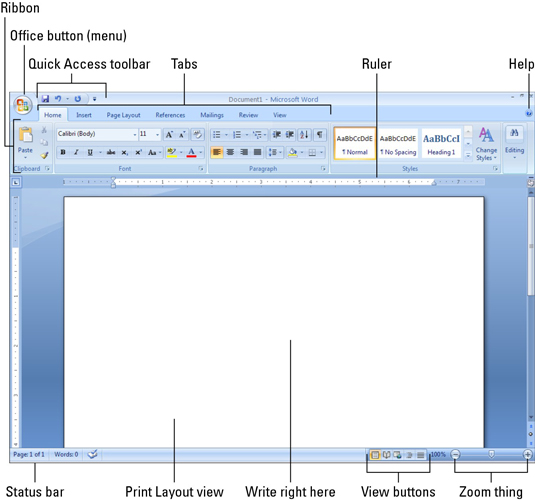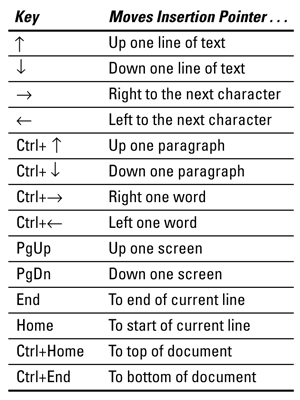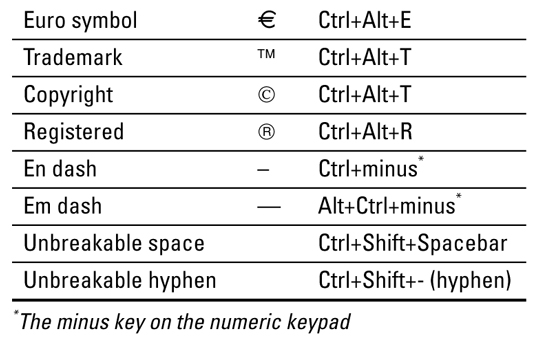Word 2007 ser annerledes ut, men tilbyr likevel de praktiske Word-stiftene som tastatursnarveier for å hjelpe deg med å lage, formatere, sette inn ting i og gå gjennom Word-dokumentene dine. Og Word 2007 tilbyr også et par nye funksjoner for å hjelpe deg med å administrere tekstbehandlingen på en enkel måte.
Word 2007-skjermen
Med Word 2007 er til og med skjermen ny - vel, det er den samme gamle dataskjermen din, men med Word 2007 installert ser den annerledes ut, som følgende figur viser:
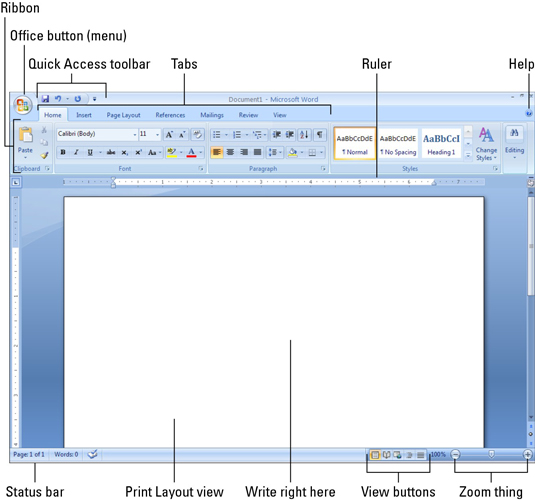
Hvordan flytte rundt i et Word 2007-dokument
Word 2007, med alle sine forbedringer, handler fortsatt om å gjøre livet ditt med dokumenter til en lek. Snarveiene i tabellen nedenfor hjelper deg med å navigere rundt i et dokument ved å trykke på en tast - kanskje to. Og hva er mer lettvint enn det?
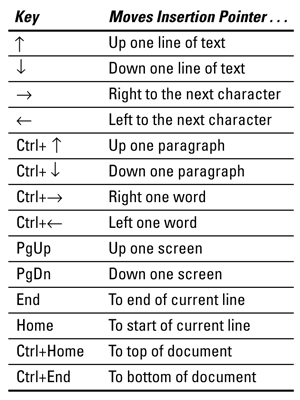
Word 2007 Formatering og redigering av tastatursnarveier
Du jobber i Word 2007, og du vil dra nytte av de innebygde hurtigtastene som kan hjelpe deg med å formatere tekst og avsnitt og gjøre noen redigeringer raskt og enkelt. Følgende seksjoner viser mange snarveier som vil komme godt med.
Barnehagens snarveier
Husker du barnehagen og klippet med rundspisssaksen, spredte (og/eller spiste) lim, og laget en buh du skulle ønske du kunne angre? Følgende hurtigtaster gir deg den samme komforten i Word 2007:
| Funksjon |
Tastatursnarvei |
| Kopiere |
Ctrl+C |
| Skjære |
Ctrl+X |
| Lim inn |
Ctrl+V |
| Angre |
Ctrl+Z |
Tastekommandoer for tekstformatering
Du vil forsterke teksten med litt fet formatering eller endre fonten helt. Tabellen nedenfor forteller deg hvordan du raskt får teksten til å se ut som du vil ha den.
| Funksjon |
Tastatursnarvei |
Funksjon |
Tastatursnarvei |
| Dristig |
Ctrl+B |
Slett formater |
Ctrl+mellomrom |
| Kursiv |
Ctrl+I |
Grow font |
Ctrl+Shift+> |
| Understrek |
Ctrl+U |
Krympe skrift |
Ctrl+Shift+ |
| Dobbel understreking |
Ctrl+Shift+D |
ALLE CAPS |
Ctrl+Shift+A |
| Ordunderstreking |
Ctrl+Shift+W |
Font |
Ctrl+Shift+F |
| Små capser |
Ctrl+Shift+K |
Punktstørrelse |
Ctrl+Shift+P |
| Overskrift |
Ctrl+Shift++ |
Font dialogboks |
Ctrl+D |
| Subscript |
Ctrl+= |
|
|
Tastekommandoer for avsnittsformatering
Fra formatering av individuelle ord til formatering av hele avsnitt, Word 2007 gir deg alternativer for innrykk, avstand, justering og mer. Følgende tabell gir deg fremgangsmåten:
| Funksjon |
Tastatursnarvei |
Funksjon |
Tastatursnarvei |
| Sentrert tekst |
Ctrl+E |
Rettferdiggjøre |
Ctrl+J |
| Venstrejustert |
Ctrl+L |
Innrykk avsnitt |
Ctrl+M |
| Høyrejuster |
Ctrl+R |
Uinnrykk |
Ctrl+Shift+M |
| En linjeavstand |
Ctrl+1 |
Hengende innrykk |
Ctrl+T |
| 1 1/2 linjeavstand |
Ctrl+5 |
Unhang innrykk |
Ctrl+Shift+T |
| To linjeavstand |
Ctrl+2 |
|
|
Vanlige og uvanlige Word 2007-tastaturkommandoer
Word 2007 beholder mange av tastaturkommandoer og snarveier fra tidligere versjoner, og følgende tabell forteller deg hvilke taster du skal trykke på for å få tilgang til vanlige ting som et nytt dokument og uvanlige ting som antall ord:
| Vanlige kommandoer |
Tastatursnarvei |
Uvanlige kommandoer |
Tastatursnarvei |
| Hjelp |
F1 |
Gå til |
F5 |
| Avbryt |
Flukt |
Vis skjul |
Ctrl+Shift+8 |
| Gå tilbake |
Shift+F5 |
Kontorknappmeny |
Alt+F |
| Nytt dokument |
Ctrl+N |
Oppgaveruten Stiler |
Ctrl+Shift+Alt+S |
| Åpen |
Ctrl+O |
Forhåndsvisning |
Ctrl+Alt+I |
| Skrive ut |
Ctrl+P |
Ordtelling |
Ctrl+Shift+G |
| Lukk |
Ctrl+W |
Symbol skrift |
Ctrl+Shift+Q |
| Hurtiglagring |
Ctrl+S |
Utskriftsoppsettvisning |
Ctrl+Alf+P |
| Gjenta |
Ctrl+Y |
Utkast (normal)-modus |
Ctrl+Alt+N |
| Finne |
Ctrl+F |
Disposisjonsmodus |
Ctrl+Alt+O |
| Finn og erstatt |
Ctrl+H |
Delt vindu |
Alt+Ctrl+S |
| Manuelt sideskift |
Ctrl+Enter |
|
|
Slik setter du inn spesialtegn i Word 2007
Med Word 2007-oppdateringen får du tilgang til noen ganske spesielle tegn. De har vært tilgjengelige i tidligere versjoner av Word, men ikke alle har hatt sine egne hurtigtaster. Følgende liste viser tastene du bruker til å sette inn bestemte symboler i teksten. Bruk dem med omhu.
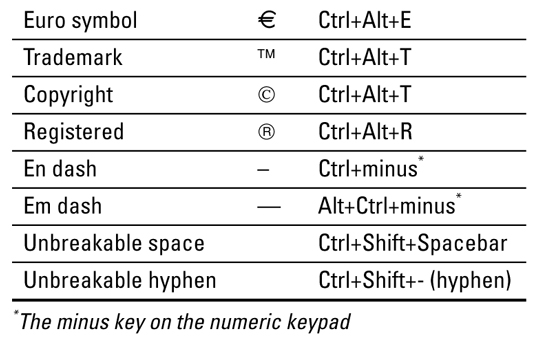
Hvordan sette inn ting i Word 2007
Med Word 2007 kan du sette inn alle slags ting i dokumentet ditt – klokkeslettet, en kommentar, en fotnote og mer. Følgende tabell forteller deg hvilke taster du skal trykke på for å sette inn noe nyttig informasjon:
| For å sette inn dette. . . |
Trykk på denne. . . |
| Dagens dato |
Alt+Shift+D |
| Nåværende tid |
Alt+Shift+T |
| Lim inn spesielt |
Alt+Ctrl+V |
| Fotnote |
Alt+Ctrl+F |
| Sluttnote |
Alt+Ctrl+D |
| Kommentar |
Ctrl+Alt+M |
Spesielle tips for Word 2007
Word 2007 er fullt av morsomme og nyttige tips og triks. Tipsene i den følgende listen er nyttige å huske på når du oppretter, formaterer og administrerer dokumentene dine:
-
Trykk alltid Ctrl+Enter for å starte en ny side. Det setter inn et manuelt sideskift, som tvinger en ny side automatisk.
-
Bruk faner for å sette opp teksten. Bruk aldri mellomrom. Én fane er alt du trenger. Hvis du skriver mer enn én tabulator, må du tilbakestille tabulatorstoppene.
-
Bruk alltid én tabulator mellom kolonnene for å stille dem på linje. Det gjør det enklere å redigere informasjonen hvis du må gjøre det.
-
Hvis du trenger å endre sideformatering i midten av dokumentet, start en ny seksjon.
-
Lagre stilene dine i en mal! På den måten kan du bruke dem til nye dokumenter du lager uten å måtte bygge om alle stilene dine om og om igjen.