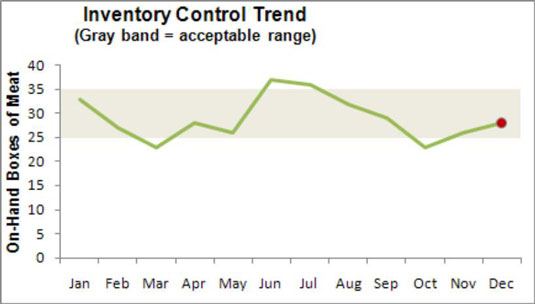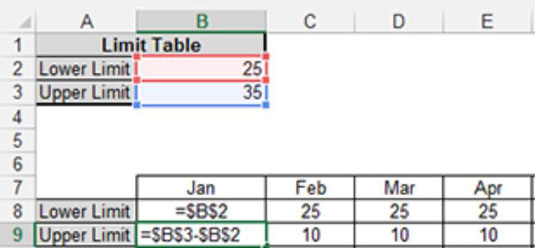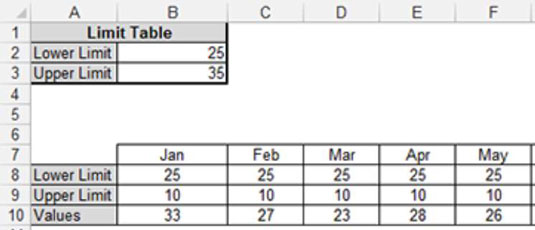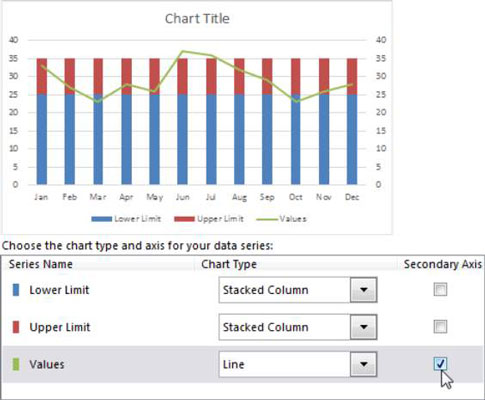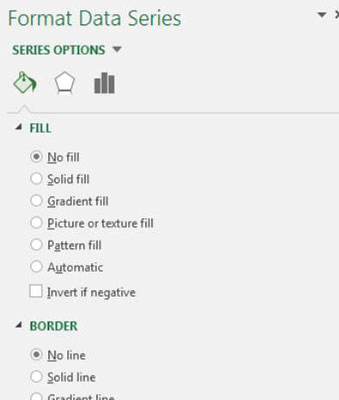Noen ganger trenger du målområder i Excel-dashboards og -rapporter. I noen virksomheter er et mål ikke én verdi – det er en rekke verdier. Det vil si at målet er å holde seg innenfor et definert målområde.
Tenk deg at du leder en liten bedrift som selger bokser med kjøtt. En del av jobben din er å holde lagerbeholdningen på mellom 25 og 35 bokser i løpet av en måned. Har du for mange bokser med kjøtt, blir kjøttet dårlig. Hvis du har for få bokser, vil du tape penger.
For å spore hvor godt du klarer å holde beholdningen av kjøtt mellom 25 og 35 bokser, trenger du en ytelseskomponent som viser tilgjengelige bokser mot et målområde. Denne figuren illustrerer en komponent du kan bygge for å spore ytelse mot et målområde. Det grå båndet representerer målområdet du må holde deg innenfor hver måned. Linjen representerer trenden med tilgjengelig kjøtt.
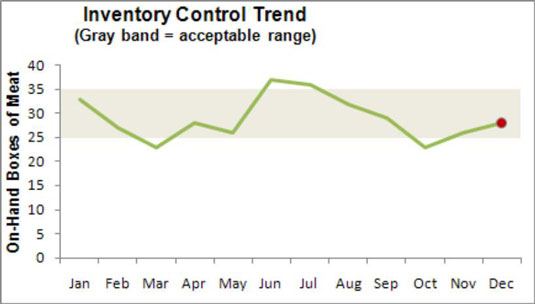
Trikset med denne typen komponent er åpenbart å sette opp båndet som representerer målområdet. Slik gjør du det:
Sett opp en grensetabell der du kan definere og justere de øvre og nedre grensene for målområdet ditt.
Cellene B2 og B3 i denne figuren fungerer som stedet for å definere grensene for området.
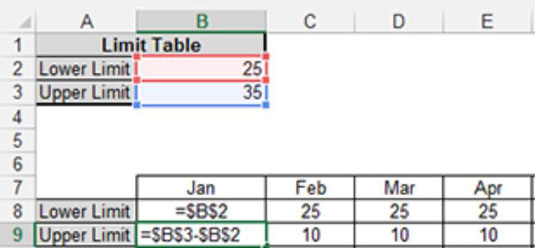
Bygg en diagrammater som brukes til å plotte datapunktene for målområdet.
Denne materen består av formlene som vises i cellene B8 og B9 i den forrige figuren. Tanken er å kopiere disse formlene på tvers av alle dataene. Verdiene du ser for februar, mars og april er resultatene av disse formlene.
Legg til en rad for de faktiske ytelsesverdiene, som vist i denne figuren.
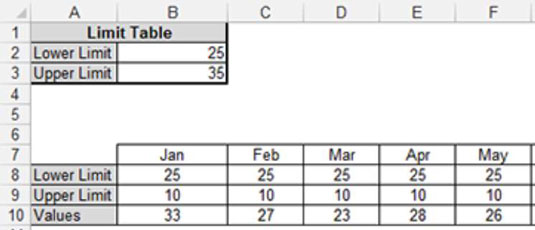
Disse datapunktene danner resultattrendlinjen.
Velg hele diagrammatertabellen og plott dataene på et stablet områdediagram.
Høyreklikk på verdiserien og velg Endre seriediagramtype. Bruk dialogboksen Endre diagramtype for å endre verdiserien til en linje og plassere den på sekundæraksen, som vist i denne figuren. Etter å ha bekreftet endringen, vises verdiserien på diagrammet som en linje.
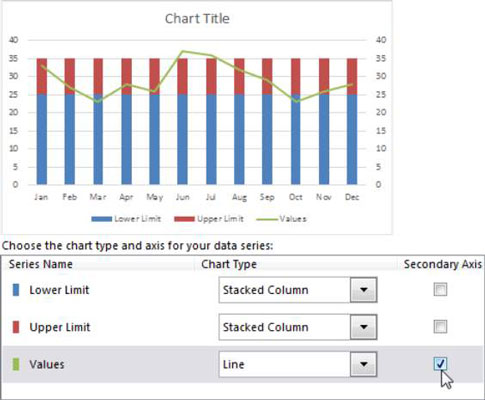
Gå tilbake til diagrammet og slett den nye vertikale aksen som ble lagt til; det er den vertikale aksen til høyre for diagrammet.
Høyreklikk dataserien nedre grense og velg Formater dataserie.
I dialogboksen Formater dataserie klikker du på Fyll-ikonet. Velg alternativet Ingen fylling under Fyll, og Ingen linje-alternativet under Kant, som vist i denne figuren.
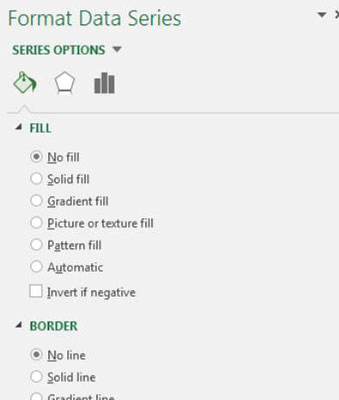
Høyreklikk på Upper Limit-serien og velg Formater dataserie.
Juster egenskapen Gap Width til 0 % i dialogboksen Format Series.
Det er det. Alt som gjenstår å gjøre er å bruke de mindre justeringene på farger, etiketter og annen formatering.