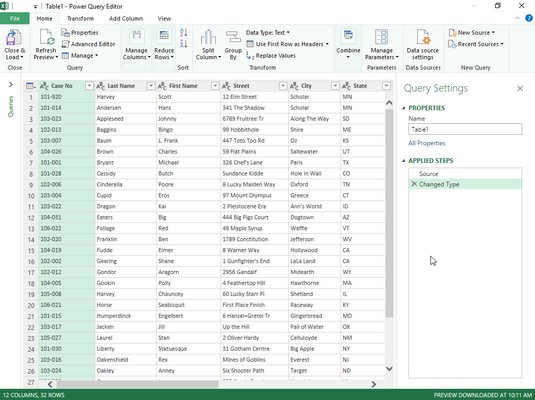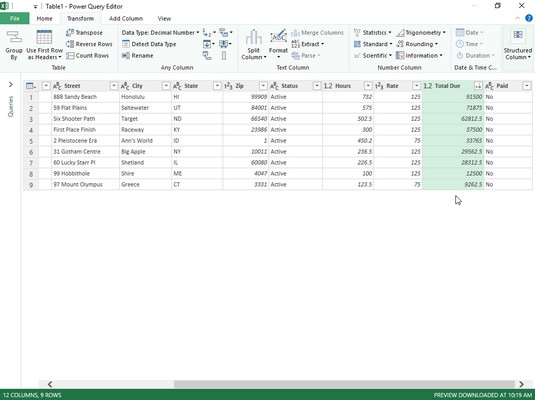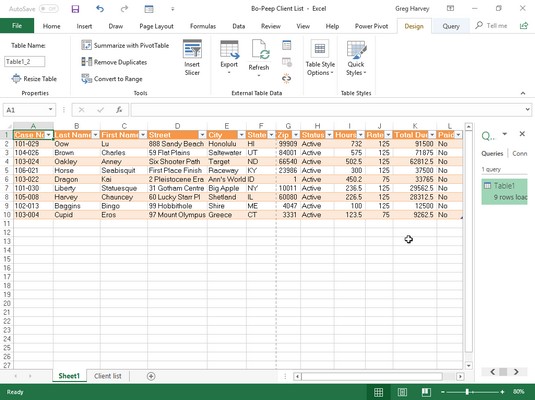Når du gjør en dataspørring i Excel 2019 ved å bruke kommandoknappene Hent data, Fra tekst/CSV, Fra nett eller Fra tabell/område på båndets Data-fane, har du muligheten til å transformere spørringen i Power Query Editor. Når du gjør en ekstern spørring med alternativene Hent data, Fra tekst/CSV eller Fra nett, åpner du Power Query Editor etter å ha spesifisert datatabellen(e) som skal importeres til Excel ved å klikke Transformer data-knappen i Navigator-dialogboksen. Men når du bruker kommandoen Tabell/område til å angi et valgt celleområde i gjeldende regneark som en datatabell, åpner Excel automatisk datatabellen i et nytt Power Query Editor-vindu slik at du kan opprette eller transformere en eksisterende spørring.
Selv om emnet for bruk av Power Query Editor til å utføre avanserte spørringer er et komplisert emne, bør grunnleggende bruk av Power Query Editor vise seg å ikke være noe problem siden Power Query Editors grensesnitt og viktige funksjoner er svært lik de i Excel 2019.
Følgende bilde viser Power Query Editor-vinduet etter å ha åpnet det for å lage en ny spørring med Bo-Peep-klientlistedatatabellen lagt inn i det gjeldende Excel-regnearket (i celleområdet, A1:I34 og navngitt, Client_List). For å lage den nye spørringen, er alt du trenger å gjøre å velge Excel-området før du klikker på kommandoknappen Fra tabell/område på datatabellen på båndet.
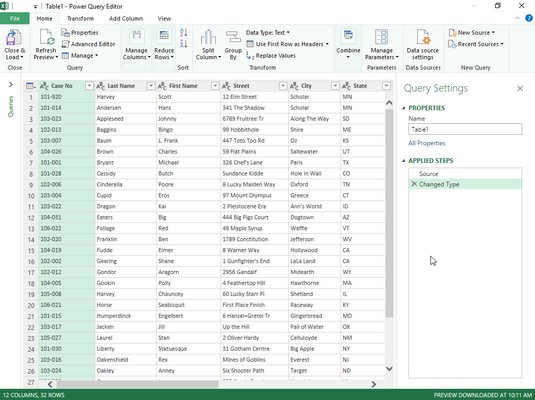
Opprette en ny spørring i Power Query Editor ved å bruke en datatabell opprettet i et Excel-regneark.
Som du ser, i Power Query Editor, beholder den importerte Excel-klientdatatabellen sin regnearkrad og kolonneordning med kolonneoverskriftene komplett med rullegardinknappene for Auto-Filter intakte. Over datatabellen har Power Query Editor en kommandostruktur av båndtype med en Fil-meny etterfulgt av fire faner: Hjem, Transformer, Legg til kolonne og Vis. Til høyre for den importerte datatabellen vises en oppgaverute for Spørringsinnstillinger som ikke bare viser kilden til dataene (et regnearkcelleområde kalt Client_List), men også alle trinnene som ble brukt for å bygge denne nye spørringen.
Når Bo-Peep-datapostene er lastet inn i Power Query Editor, kan du bruke kommandoene til å spørre dataene før du returnerer undersettet av poster til et nytt regneark i Excel. For denne spørringen tenker du på å opprette et undersett av poster der statusen til filen fortsatt er aktiv og kontoen er merket som ubetalt (med andre ord alle klientene som fortsatt skylder selskapet penger).
For å gjøre dette, bruk Autofyll-knappene i Status- og Betalt-feltene for å filtrere postene slik at de bare viser de med Aktiv i Status-feltet og Nei i Betalt-feltet. Sorter deretter postene etter fra høyeste til laveste skyldige beløp ved å sortere i feltet Totalt forfall i synkende rekkefølge. Etter det er du klar til å velge alternativet Lukk og last inn på kommandoknappen Lukk og last på Hjem-fanen for å lagre spørringen og laste den inn i et nytt regneark i gjeldende arbeidsbok. For å gjøre dette, godta bare standardinnstillingene for Tabell og Nytt regneark i dialogboksen Importer data som vises etter at du har valgt alternativet Lukk og last inn før du klikker OK.
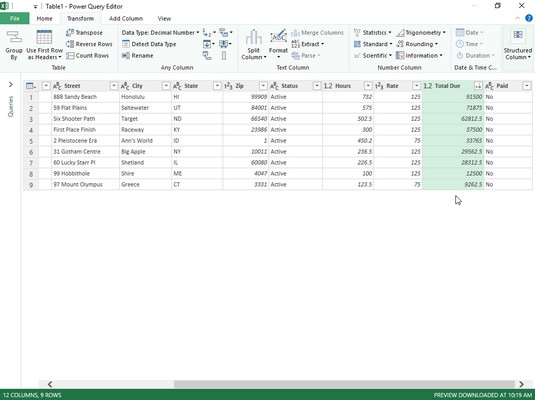
Angi filtrerings- og sorteringskriteriene for den nye dataspørringen i Power Query Editor.
Følgende bilde viser deg resultatene. Her ser du det nye Excel-regnearket som redaktøren opprettet (ark 1 foran klientlistearket) før det kopierte det filtrerte og sorterte undersettet av Bo-Peep-postene til en ny datatabell i celleområde A1: L10. Da Power Query Editor importerte denne nye datatabellen, tildelte programmet den også en tabellstil, la til AutoFilter-knapper og åpnet en oppgaverute for spørringer og tilkoblinger. Nå gjenstår det bare litt formatering, gi nytt navn til regnearket og sende forfalte varsler til alle de skyldige klientene som er oppført i denne tabellen!
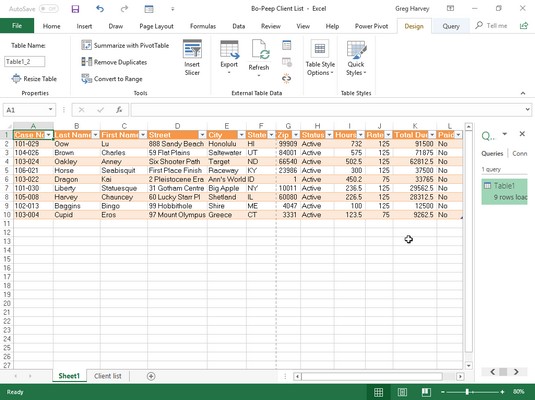
Bo-Peep-dataene ble spurt i Power Query Editor etter å ha lastet dem inn i et nytt Excel-regneark.