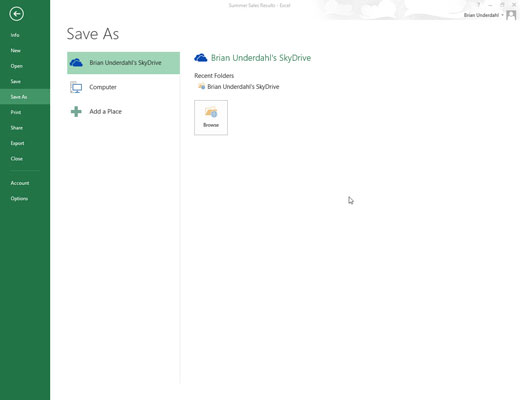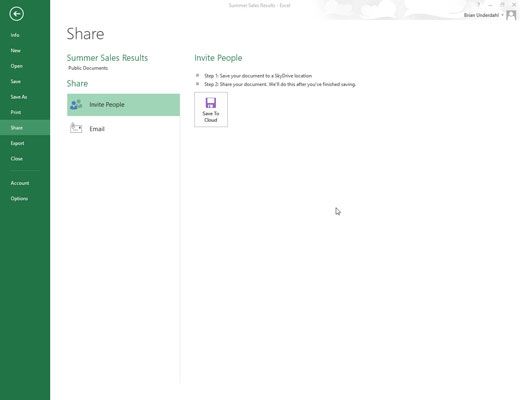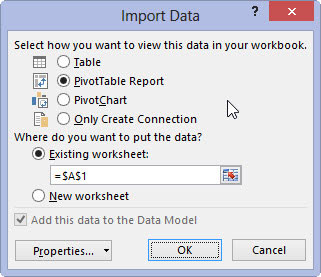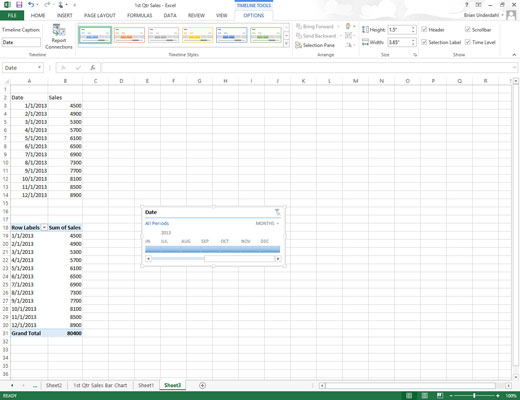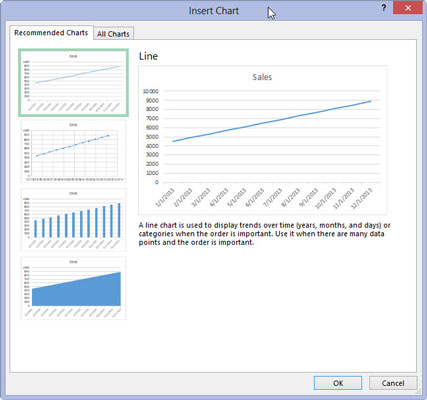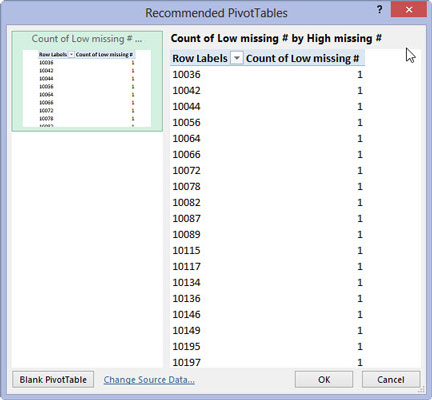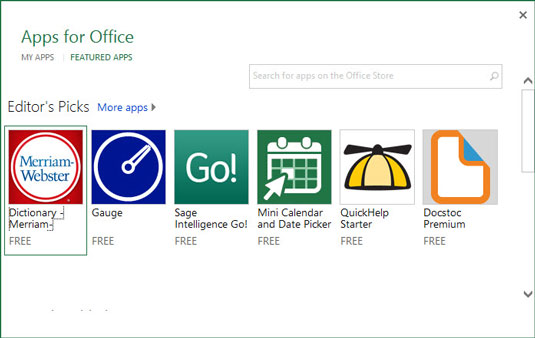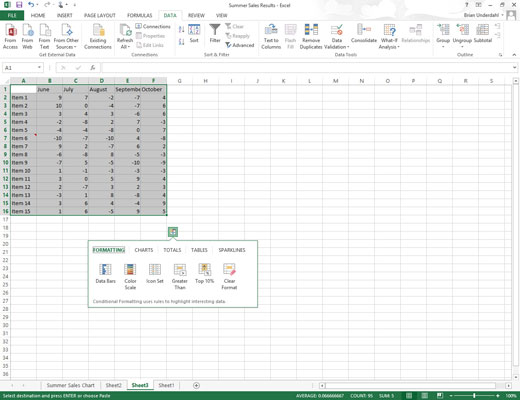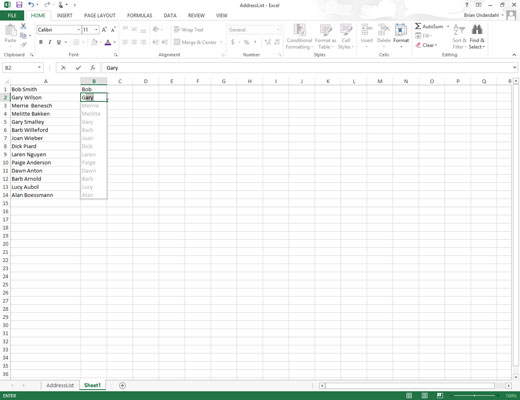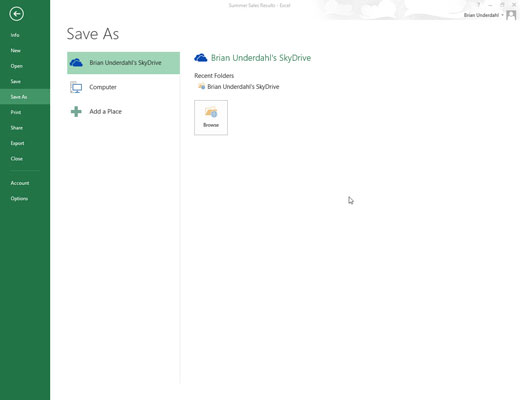
Komplett skyfilstøtte
De nye Excel-skjermbildene Lagre (Fil → Lagre) og Åpne (Fil → Åpne) gjør det enkelt å legge til SkyDrive eller selskapets SharePoint-teamside som et sted å lagre og redigere favorittarbeidsbøkene dine. Ved å lagre Excel-arbeidsbøkene dine på et av disse stedene i skyen, er du sikret tilgang til dem på alle enheter som kjører Excel 2013 (som kan inkludere Windows-nettbrettet og smarttelefonen din sammen med din stasjonære og bærbare PC).
I tillegg, skulle du finne deg selv uten en dataenhet som kjører Excel 2013, som en del av Office 365-abonnementet ditt, kan du fortsatt se gjennom og redigere arbeidsbøkene dine online i nesten alle større nettlesere.
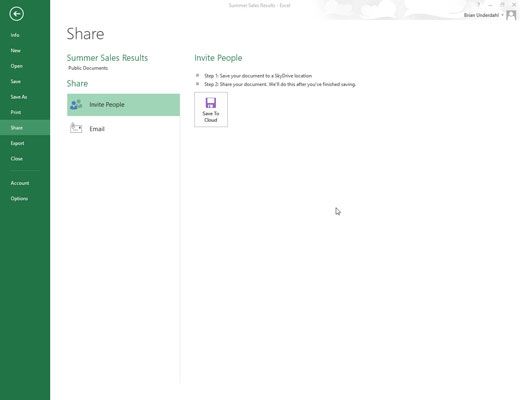
Smertefrie fildelingsalternativer
Fildeling i Excel 2013 har bare blitt bedre og enklere enn noen gang. Den nye Del-skjermen i Excel Backstage-visningen gjør det enklere enn noen gang å dele Excel-arbeidsbøkene dine på nettet. Ikke bare kan du enkelt invitere folk til å se og redigere arbeidsbøker som er lagret på SkyDrive in the Cloud, du kan også presentere dem i Lync-møter på nett og legge dem ut på dine favoritt sosiale medier.

Total støtte for berøringsskjerm
Excel 2013 er ikke bare det beste regnearkprogrammet for din Windows-stasjonære og bærbare PC, det er også det beste på Windows-nettbrettet og smarttelefonen.
For å sikre at Excel 2013-berøringsskjermopplevelsen er like rik og givende som med et fysisk tastatur og mus, støtter Excel 2013 en spesiell berøringsmodus som gir mer plass mellom kommandoknappene på båndet, noe som gjør dem lettere å velge med fingeren eller pekepennen sammen med alle større berøringsskjermbevegelser samt bruken av Windows Touch Pointer.
Dessuten kan berøringstastaturet (som også tilbyr en skriveblokkmodus) utvides, og gir deg tilgang til alle spesielle markørbevegelsestaster som Home, End, PgUp og PgDn som lar deg bruke hvilken som helst av tastatursnarveiene for å flytte cellepekeren som støttes med et hvilket som helst standard fysisk tastatur.
Total støtte for berøringsskjerm
Excel 2013 er ikke bare det beste regnearkprogrammet for din Windows-stasjonære og bærbare PC, det er også det beste på Windows-nettbrettet og smarttelefonen.
For å sikre at Excel 2013-berøringsskjermopplevelsen er like rik og givende som med et fysisk tastatur og mus, støtter Excel 2013 en spesiell berøringsmodus som gir mer plass mellom kommandoknappene på båndet, noe som gjør dem lettere å velge med fingeren eller pekepennen sammen med alle større berøringsskjermbevegelser samt bruken av Windows Touch Pointer.
Dessuten kan berøringstastaturet (som også tilbyr en skriveblokkmodus) utvides, og gir deg tilgang til alle spesielle markørbevegelsestaster som Home, End, PgUp og PgDn som lar deg bruke hvilken som helst av tastatursnarveiene for å flytte cellepekeren som støttes med et hvilket som helst standard fysisk tastatur.
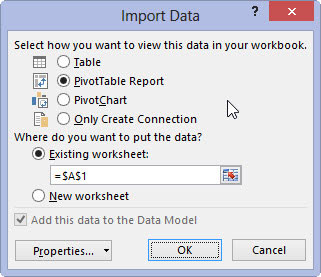
Integrert datamodellstøtte
Excel 2013 støtter nå ekte en-til-en- og en-til-mange-relasjoner mellom datatabellene du importerer til Excel fra frittstående databasebehandlingsprogrammer samt mellom datalistene du oppretter i Excel. Forholdet mellom datatabellene og listene i datamodellen gjør det mulig for deg å bruke data fra hvilken som helst av kolonnene deres i Excel-pivottabellene og -diagrammene du oppretter.
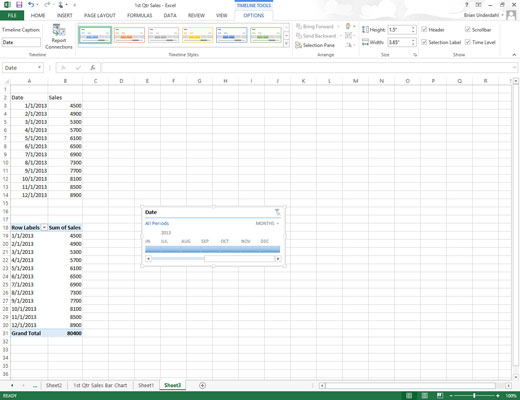
Pivottabellfiltrering med tidslinjer
Excel 2010 introduserte slicers for å gjøre det mulig å filtrere dataene i pivottabellene dine via grafiske objekter på skjermen. Excel 2013 introduserer tidslinjer som lar deg filtrere pivottabelldata grafisk ved å bruke en tidslinje basert på en hvilken som helst datotypekolonne som er inkludert i datamodellen.
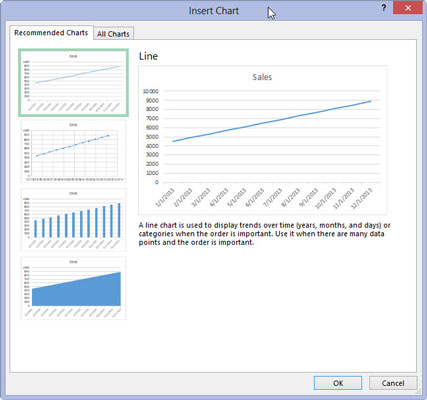
Anbefalte diagrammer
Ikke sikker på hvilken type diagram som vil vise frem dataene dine best? Bare plasser cellepekeren hvor som helst i datatabellen og velg Sett inn → Anbefalte diagrammer på båndet. Excel viser deretter en Insert Chart-dialogboks der Live Preview viser hvordan tabellens data vil se ut i en rekke forskjellige typer diagrammer.
Etter at du har funnet diagrammet som best representerer dataene, klikker du ganske enkelt på OK-knappen for å bygge det inn i tabellens regneark.
Anbefalte diagrammer
Ikke sikker på hvilken type diagram som vil vise frem dataene dine best? Bare plasser cellepekeren hvor som helst i datatabellen og velg Sett inn → Anbefalte diagrammer på båndet. Excel viser deretter en Insert Chart-dialogboks der Live Preview viser hvordan tabellens data vil se ut i en rekke forskjellige typer diagrammer.
Etter at du har funnet diagrammet som best representerer dataene, klikker du ganske enkelt på OK-knappen for å bygge det inn i tabellens regneark.
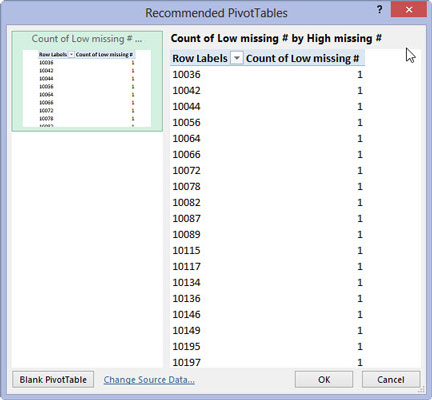
Anbefalte pivottabeller
Hvis du er en nybegynner på å lage pivottabeller for Excel-datalistene du oppretter, samt datatabeller som du importerer fra frittstående databasebehandlingsprogrammer, kan du nå få Excel til å anbefale og lage en for deg.
Alt du trenger å gjøre er å finne cellemarkøren i en av cellene i datalisten og velge Sett inn → Tabell → Anbefalte pivottabeller på båndet. Excel 2013 åpner deretter dialogboksen Anbefalte pivottabeller som viser deg en hel liste over forskjellige pivottabeller som du kan opprette på et nytt regneark i gjeldende Excel-arbeidsbok ved å klikke på OK-knappen.
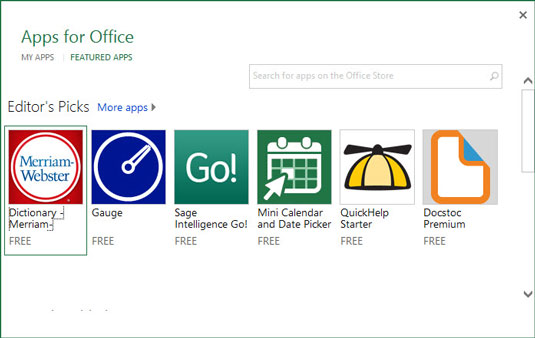
Apper for Office
Apper for Office-funksjonen lar deg utvide kraften til Excel 2013 ved å installere alle slags spesialiserte små programmer (som slags tillegg) som er tilgjengelige fra Office Store rett i programmet.
For å installere og bruke en app, velg Sett inn → Apps for Office → Se alle på båndet og velg deretter alternativet Utvalgte apper i dialogboksen Apps for Office. Gratis apper for Excel 2013 inkluderer Bing Maps-appen for å plotte plasseringer, Merriam-Webster Dictionary-appen for å slå opp ord, og minikalender- og datovelger-appen for å hjelpe deg med å legge inn datoer i regnearket.
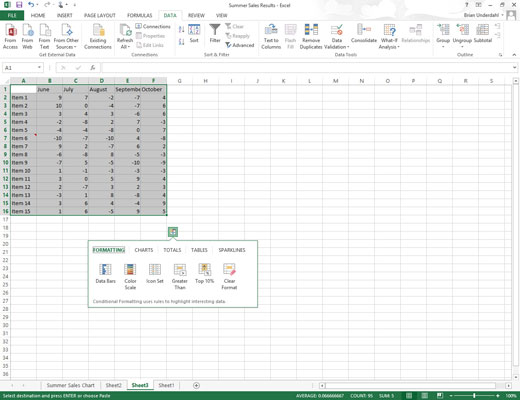
1
Rask analyseverktøy
Hurtiganalyseverktøyet vises i nedre høyre hjørne av en valgt tabell i et Excel 2013-regneark. Dette verktøyet inneholder alternativer for å bruke betingede formater, lage et diagram eller pivottabell, summere verdier i rader eller kolonner, eller legge til sparklines for dataene i den valgte tabellen. Og takket være Excels Live Preview kan du se hvordan tabelldataene dine vil se ut ved å bruke de ulike alternativene før du bruker noen av dem.
1
Rask analyseverktøy
Hurtiganalyseverktøyet vises i nedre høyre hjørne av en valgt tabell i et Excel 2013-regneark. Dette verktøyet inneholder alternativer for å bruke betingede formater, lage et diagram eller pivottabell, summere verdier i rader eller kolonner, eller legge til sparklines for dataene i den valgte tabellen. Og takket være Excels Live Preview kan du se hvordan tabelldataene dine vil se ut ved å bruke de ulike alternativene før du bruker noen av dem.
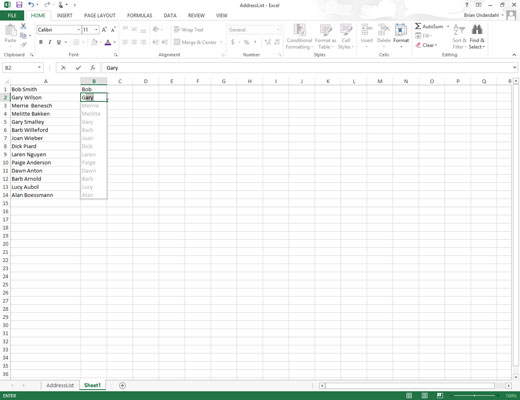
1
Flash Fyll
Denne smarte nye funksjonen er bokstavelig talt en tankeleser når det kommer til å håndtere flerdelte celleoppføringer i en enkelt kolonne i regnearket som inneholder diskrete elementer du kan bruke bedre hvis de ble skrevet inn av seg selv i separate kolonner på arket.
For å skille diskrete elementer fra lengre oppføringer i kolonnen, er alt du trenger å gjøre manuelt å legge inn det første elementet i den lengre oppføringen du ønsker ekstrahert inn i en celle i samme rad i en tom kolonne til høyre avsluttet ved å trykke på pil ned.
Så, i det øyeblikket du skriver inn den første bokstaven i det tilsvarende elementet i den andre lange oppføringen i den tomme cellen i raden nedenfor, foreslår Excel 2013s Autokorrektur-funksjon ikke bare resten av den andre oppføringen, men også resten av tilsvarende oppføringer for hele kolonnen.
For å fullføre den Autokorrektur-foreslåtte oppføringen og fylle ut hele kolonnen, klikker du ganske enkelt på Enter-knappen på formellinjen eller trykker på Enter-tasten.