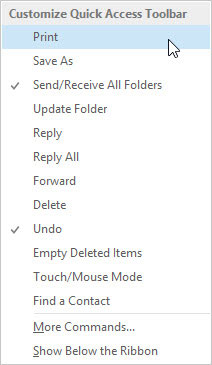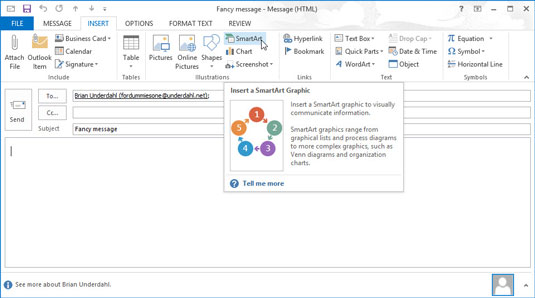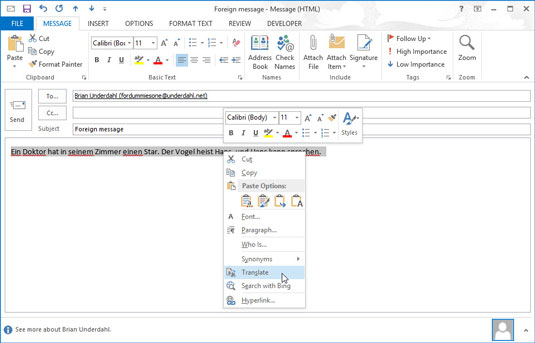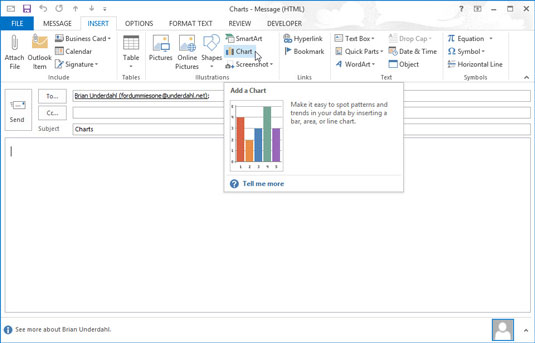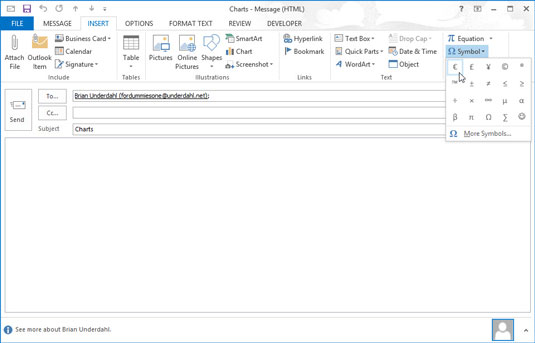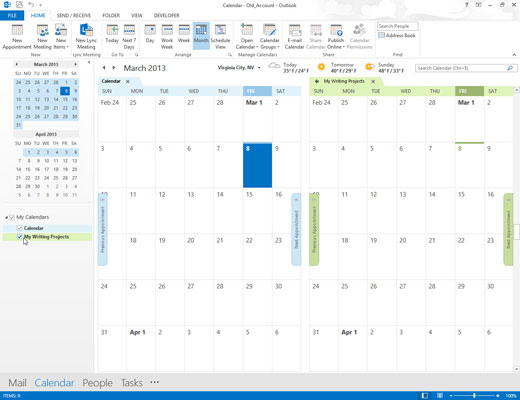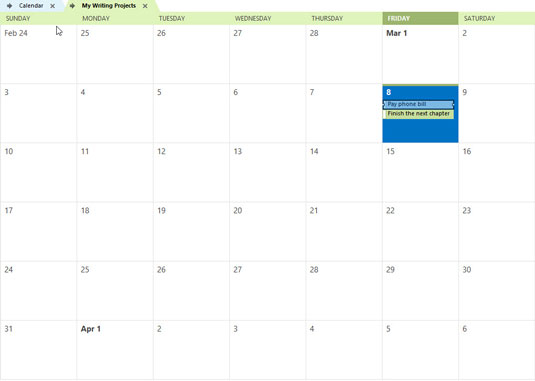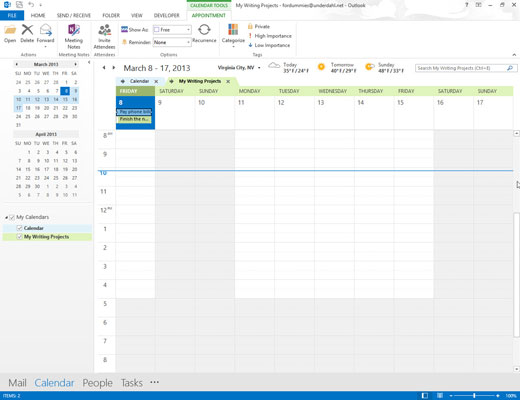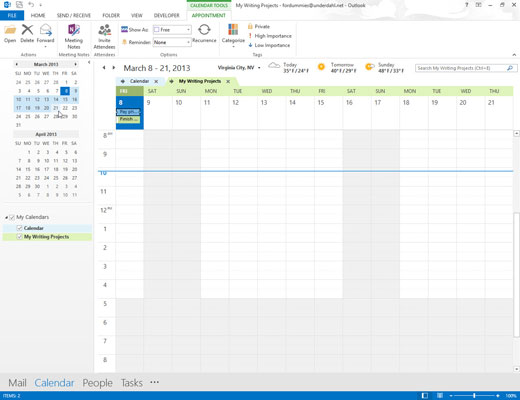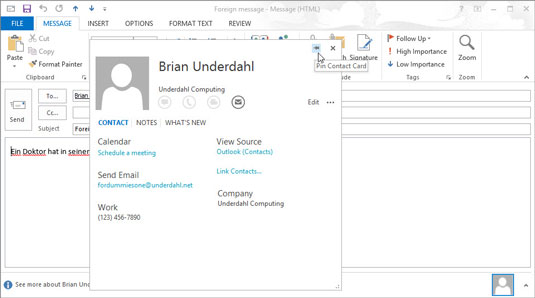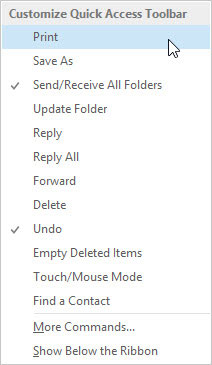
Tilpass verktøylinjen for hurtigtilgang.
Office 2013 har et arrangement med kontroller som eliminerer menyer til fordel for store bånd, faner og knapper. Med et gammeldags menysystem vet du at alt du vil gjøre er på en meny et sted. I den nye ordningen . . . hvem vet?
Det er imidlertid håp. Etter at du har funnet verktøyet du trenger, kan du høyreklikke på verktøyet og velge Legg til på verktøylinjen for hurtigtilgang. Det legger til et lite ikon til den tynne stripen med ikoner som sitter rett over båndet (eller under båndet, hvis du flytter det dit).
Hvis du noen gang har bokmerket et nettsted, vet du hvordan dette fungerer. Hvis du høyreklikker på hurtigtilgangsverktøylinjen og velger Vis hurtigtilgangsverktøylinjen under båndet, er det akkurat det som skjer.
Hvert Outlook-skjema har også sin egen hurtigtilgangsverktøylinje. Det er nyttig for å øke hastigheten på oppgaver du utfører ofte. Hvis du liker å skrive ut individuelle e-postmeldinger fra tid til annen, kan du legge til kommandoen Hurtigutskrift når du leser eller skriver en melding. På den måten er Print-kommandoen et par klikk nærmere.
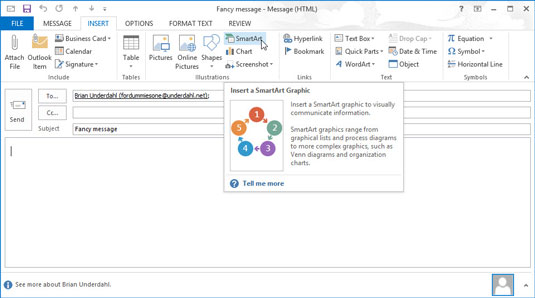
Vis opp meldingene dine med Smart Art.
Design kan få deg til å se smart ut hvis du vet hva du gjør. Hvis du ikke vet hva du gjør, kan du falle tilbake på Smart Art, en annen spennende funksjon på båndets Insert-fane. Smart Art hjelper deg med å lage fargerike, kommenterte design som du kan legge til i e-posten din.
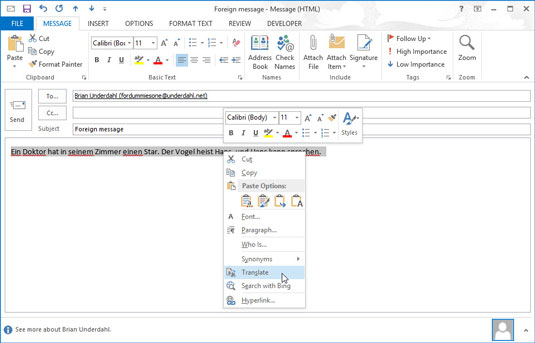
Oversett e-postmeldingene dine.
Hvis de innkommende e-postmeldingene dine er så forvirrende at de virker som om de er skrevet på et fremmedspråk, er det kanskje det. Du kan oversette innkommende e-postmeldinger i Outlook 2013 ved å markere den forvirrende teksten, høyreklikke og velge Oversett.
Alternativt kan du klikke på Oversett-knappen på båndet. Hvis oversettelsene ikke engang gir mening, kan du føle deg bedre ved å vite at det ikke er din feil at du ikke kan forstå det vrøvl folk sender deg.
Oversett e-postmeldingene dine.
Hvis de innkommende e-postmeldingene dine er så forvirrende at de virker som om de er skrevet på et fremmedspråk, er det kanskje det. Du kan oversette innkommende e-postmeldinger i Outlook 2013 ved å markere den forvirrende teksten, høyreklikke og velge Oversett.
Alternativt kan du klikke på Oversett-knappen på båndet. Hvis oversettelsene ikke engang gir mening, kan du føle deg bedre ved å vite at det ikke er din feil at du ikke kan forstå det vrøvl folk sender deg.
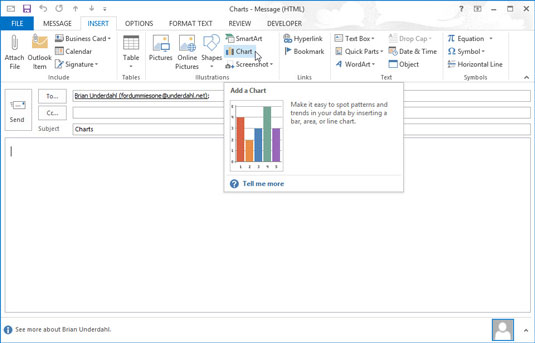
Legg til diagrammer for effekt.
Kartverktøyet er like under Smart Art-knappen på båndets Sett inn-fane. Verktøyet kan få tankene du uttrykker i e-posten din til å se positivt ryddige ut (uansett hvor forstyrret sinnet ditt kan være).
Fra innsiden av en ny e-postmelding klikker du på Sett inn-fanen og velger diagramverktøyet. Velg en generell type fra listen til venstre eller velg en spesifikk type fra listen til høyre. Mekanikken for å lage et Outlook-diagram er veldig lik de for å lage et Excel-diagram.
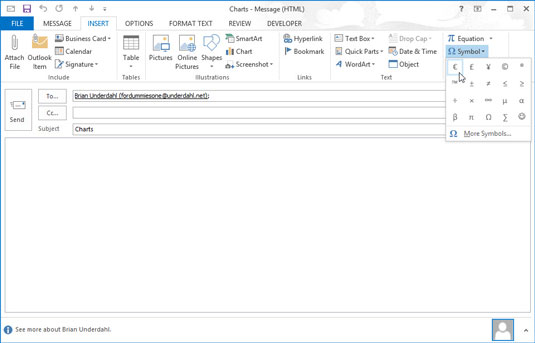
Bruk symboler i e-post.
Hvis du ofte bruker symboler som euro-valutasymbolet, kan du legge til disse symbolene i e-postmeldingene dine ved å klikke på symbolknappen på Sett inn-fanen mens du skriver en e-postmelding; bare velg symbolet du ønsker. Hvis du velger Flere symboler, kan du også sette inn smarte ting som brøker, piler og rare hieroglyfer for å forvirre mottakerne dine til å etterkomme dine ønsker.
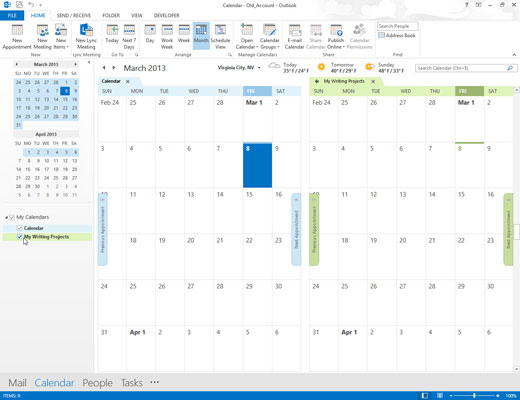
Åpne flere kalendere.
Du kan opprette mer enn én kalender i Outlook. Det kan være lurt å gjøre det for å spore aktivitetene til mer enn én person, eller for å holde forretningslivet ditt atskilt fra ditt personlige liv (noe som alltid er en god idé). Den vanskelige delen av å holde flere kalendere er å håndtere tidsplankonflikter mellom de to.
For å se to kalendere om gangen, klikk på avmerkingsboksen ved siden av hvert kalendernavn i navigasjonsruten.
Åpne flere kalendere.
Du kan opprette mer enn én kalender i Outlook. Det kan være lurt å gjøre det for å spore aktivitetene til mer enn én person, eller for å holde forretningslivet ditt atskilt fra ditt personlige liv (noe som alltid er en god idé). Den vanskelige delen av å holde flere kalendere er å håndtere tidsplankonflikter mellom de to.
For å se to kalendere om gangen, klikk på avmerkingsboksen ved siden av hvert kalendernavn i navigasjonsruten.
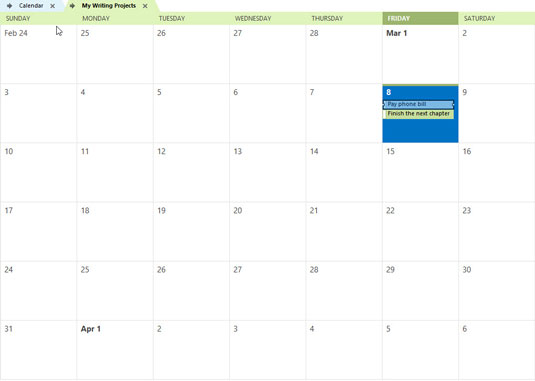
Legg over kalendere.
En enda smartere måte å unngå konflikter på flere kalendere på er å legge en kalender oppå en annen. Når du har to kalendere åpne, vises en liten pil ved siden av navnet på den ene. Når du klikker på den pilen, vises begge kalenderne, den ene oppå den andre, med begge settene med avtaler som vises.
Avtalene i den nederste kalenderen virker litt ugjennomsiktige, mens de øverste kalenderelementene ser klarere og dristigere ut. Når kalendere er lagt over, kan du umiddelbart se når tid er tilgjengelig på begge.
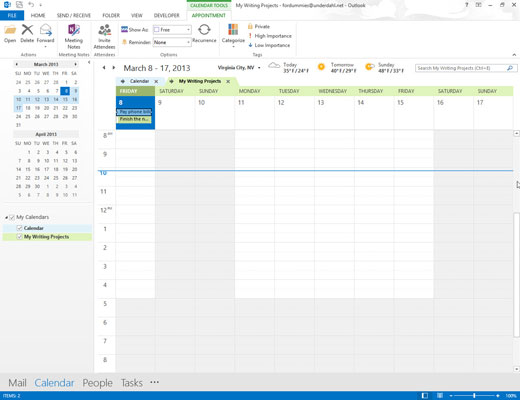
Se et uvanlig antall dager.
Når du ser på kalenderen din, kan du velge å se bare tre dager eller åtte dager (eller, for den saks skyld, et hvilket som helst tall mellom én og ti dager). Hold nede Alt-tasten og skriv inn antall dager du vil se. Trykk Alt+2 i to dager, Alt+3 i tre dager, og så videre. Ved å trykke Alt+0 (null) får du ti dager.
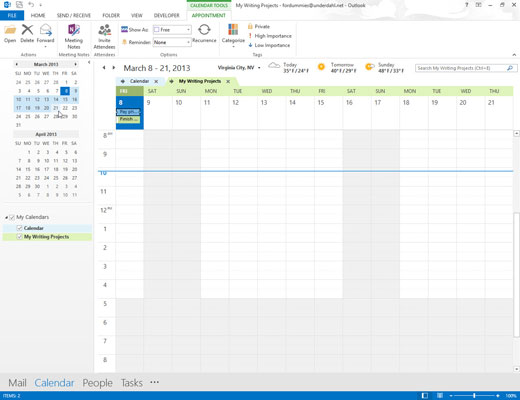
1
Velg datoer som en gruppe.
Når du ser på en rekke datoer, trenger du ikke begrense deg til faste dager, uker eller måneder. Anta at du vil se på en rekke datoer fra 25. september til 5. oktober. På gjøremålslinjen klikker du på 25. september og deretter (mens du trykker på Shift-tasten) klikker du på 5. oktober. Alle datoene i mellom er valgt og vises i informasjonsvisningen.
1
Velg datoer som en gruppe.
Når du ser på en rekke datoer, trenger du ikke begrense deg til faste dager, uker eller måneder. Anta at du vil se på en rekke datoer fra 25. september til 5. oktober. På gjøremålslinjen klikker du på 25. september og deretter (mens du trykker på Shift-tasten) klikker du på 5. oktober. Alle datoene i mellom er valgt og vises i informasjonsvisningen.
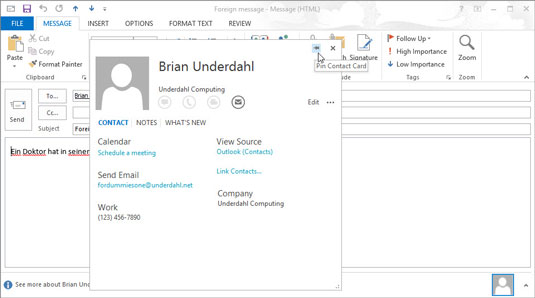
1
Fest kontaktkort.
Hvis du vil beholde en persons kontaktinformasjon på skjermen mens du gjør noe annet, kan du holde musepekeren over en persons e-postadresse til et lite rektangel vises. Det kalles et kontaktkort. Nær det øvre høyre hjørnet av kontaktkortet er det et lite bilde av en knappenål.
Klikk på bildet for å få kontaktkortet til å flyte på skjermen til du klikker på bildet igjen for å få det til å forsvinne.
Du har festet en kontakt, og den er ikke der lenger? Ikke bekymre deg. Det er sannsynligvis fordi du bruker Outlook i standard fullskjermmodus. Når du klikker av den festede kontakten, skjuler Outlook-skjermen på fullskjerm den. Klikk på Gjenopprett ned eller Minimer-knappen øverst til høyre på Outlook-skjermen. Ser du kontakten nå? God.