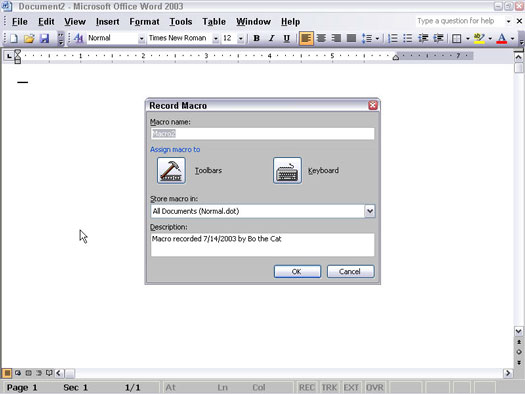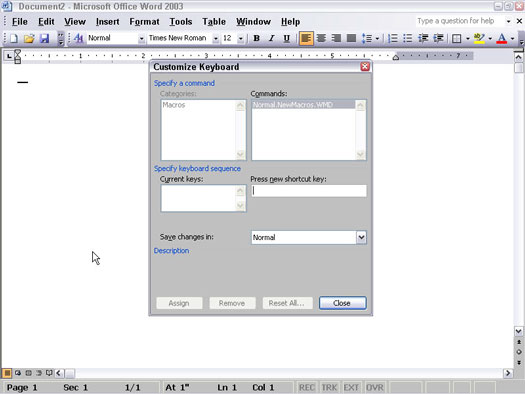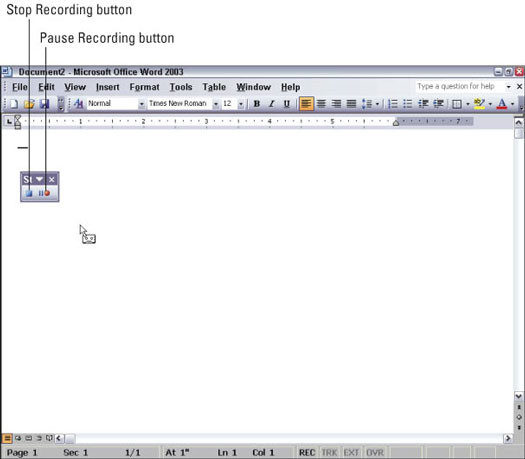Mange drømmer om dagen de kan gi ordre til en datamaskin ved å snakke med den; den nåværende virkeligheten er at du fortsatt må skrive på et tastatur hvis du håper å bruke datamaskinen i det hele tatt. Fordi de fleste heller vil unngå å skrive, tilbyr Microsoft Office 2003 en delvis løsning – makroer.
Makroer eliminerer ikke skriving helt, men de kan redusere antall taster du må trykke på for å få noe gjort. En makro er et miniprogram som registrerer tastetrykkene dine mens du skriver. Når du har tatt opp tastetrykkene i en makro, når du trenger å bruke de samme tastetrykkene igjen, kan du fortelle Microsoft Office 2003 om å "spille av" de registrerte tastetrykkene dine.
Tenk deg for eksempel at du skriver inn navnet på selskapet ditt, The Mississippi Mudflat Corporation, om og om igjen. Du kan i stedet skrive den én gang og lagre den som en makro. Deretter, når du vil at firmanavnet skal vises i dokumentet ditt, kan Office 2003 automatisk skrive inn The Mississippi Mudflat Corporation for deg.
Du kan opprette og kjøre makroer i Word, Excel og PowerPoint.
Når du lager en makro i enten Access eller Outlook, må du faktisk skrive et miniatyrprogram i et programmeringsspråk kjent som Visual Basic for Applications (eller VBA for kort).
Ta opp makroer i Word
Følg disse trinnene for å spille inn en makro i Word:
1. Velg Verktøy –> Makro –> Ta opp ny makro.
En Record Macro-dialogboks vises, som vist i figur 1.
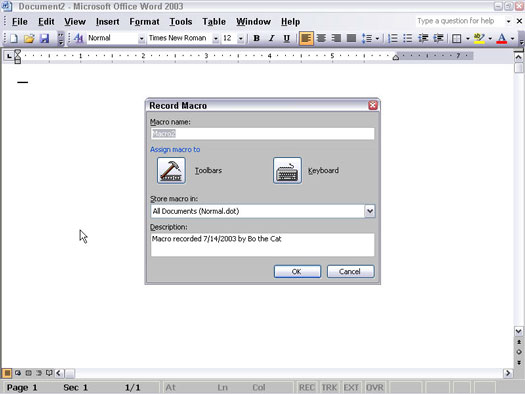
Figur 1: Dialogboksen Spill inn makro er der du kan navngi makroen din og tilordne et tastetrykk for å kjøre den senere.
2. Skriv inn et navn for makroen i tekstboksen Makronavn.
3. Klikk på Tastatur-knappen.
En Customize Keyboard-dialogboks vises, som vist i figur 2; det er der du tilordner en tastetrykkkombinasjon til makroen.
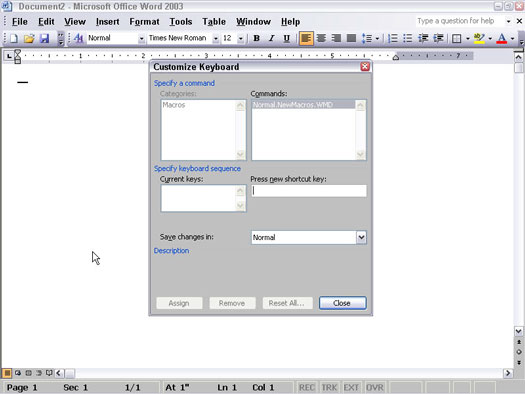
Figur 2: Dialogboksen Tilpass tastatur.
4. Trykk på tastetrykket du vil representere makroen din (som Alt+F12).
Du kan gjenta dette trinnet for å tilordne flere tastetrykk til samme makro hvis du vil.
5. Klikk på Tildel-knappen.
6. Klikk på Lukk-knappen.
Musepekeren blir til en pil med et lydkassettikon; en Stopp opptak-verktøylinje vises, som vist i figur 3, som du kan bruke til å pause eller stoppe opptak av en makro.
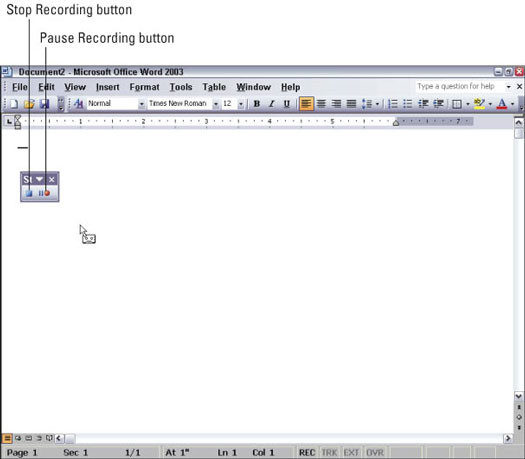
Figur 3: Verktøylinjen Stopp opptak.
7. Trykk på tastetrykkene du vil ta opp i makroen.
Hvis du klikker Pause Recording-knappen, kan du midlertidig stoppe opptaket av makroen.
8. Klikk på Stopp opptak-knappen når du er ferdig med å ta opp tastetrykkene.
For å kjøre makroen, trykk på tastekombinasjonen du valgte i trinn 4.
Ta opp makroer i Excel
Følg disse trinnene for å ta opp en makro i Excel:
1. Velg Verktøy –> Makro –> Ta opp ny makro.
En Record Macro-dialogboks vises.
2. Skriv inn et navn for makroen i tekstboksen Makronavn.
3. Klikk i Hurtigtast-boksen (den som har Ctrl+ til venstre) og skriv inn en bokstav.
For eksempel, hvis du vil spille av makroen på nytt ved å trykke Ctrl+W, skriv inn W i Hurtigtast-boksen.
4. Klikk OK.
En Stop Recording-verktøylinje vises.
5. Trykk på tastetrykkene du vil ta opp i makroen.
6. Klikk på Stopp opptak-knappen når du er ferdig med å ta opp tastetrykkene.
For å kjøre en makro, trykk på tastekombinasjonen du valgte i trinn 3.
Ta opp makroer i PowerPoint
Følg disse trinnene for å ta opp en makro i PowerPoint:
1. Velg Verktøy –> Makro –> Ta opp ny makro.
En Record Macro-dialogboks vises.
2. Skriv inn et navn for makroen i tekstboksen Makronavn og klikk OK.
En Stop Recording-verktøylinje vises.
3. Trykk på tastetrykkene du vil ta opp i makroen.
4. Klikk på Stopp opptak-knappen når du er ferdig med å ta opp tastetrykkene.
Følg disse trinnene for å kjøre en makro i PowerPoint:
1. Velg Verktøy –> Makro –> Makroer (eller trykk Alt+F8).
En makrodialogboks vises.
2. Klikk på navnet på makroen du vil kjøre.
3. Klikk Kjør.