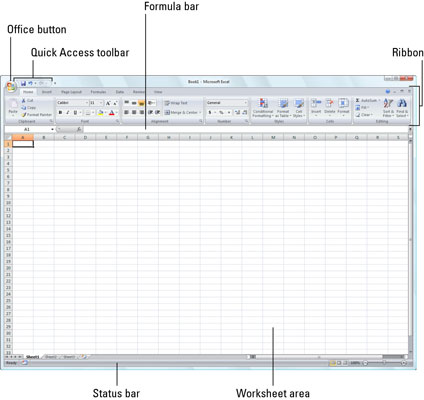Microsoft Office Excel 2007 inneholder flere metoder for å starte og avslutte programmet. Du kan åpne Excel ved å bruke Start-menyen eller en snarvei på skrivebordet. Når du vil avslutte Excel, kan du gjøre det ved å bruke Office-knappen, Lukk-knappen eller en hurtigtast.
Starte Excel 2007 fra Start-menyen
For å starte Excel 2007, velg Start→Alle programmer→Microsoft Office→Microsoft Office Excel 2007. En ny, tom arbeidsbok vises, klar til å legge inn data.
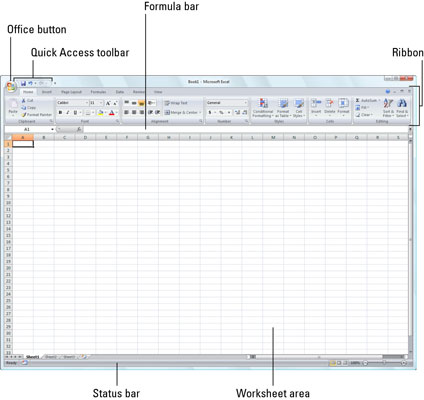
Excel 2007 viser en ny, tom arbeidsbok kalt Bok1 når du starter programmet.
Fester Excel 2007 til Start-menyen
Hvis du bruker Excel hele tiden, vil du kanskje gjøre programalternativet til en permanent del av Windows Start-menyen. For å gjøre dette, fester du programalternativet til Start-menyen:
Klikk på Start-menyen og høyreklikk deretter Microsoft Office Excel 2007 på Start-menyen for å åpne hurtigmenyen.
Hvis du ikke ser Microsoft Office Excel 2007 vist på den nylig brukte delen på venstre side av Windows Start-menyen, start Excel 2007 og gjenta deretter dette trinnet.
Klikk Fest til Start-menyen på hurtigmenyen.
Etter å ha festet Excel på denne måten, vises alltid Microsoft Office Excel 2007-alternativet i venstre kolonne på Start-menyen, og du kan deretter starte Excel ved å klikke på Start-knappen og deretter klikke på dette alternativet.
Opprette en skrivebordssnarvei til Excel 2007
Du foretrekker kanskje at Excel 2007-programikonet vises på Windows-skrivebordet slik at du kan starte programmet derfra. Følg disse trinnene for å lage en skrivebordssnarvei for Excel 2007:
Klikk på Start-knappen.
Høyreklikk Microsoft Office Excel 2007 på Start-menyen, uthev Send til på hurtigmenyen, og klikk Skrivebord (Opprett snarvei) på fortsettelsesmenyen.
En snarvei kalt Microsoft Office Excel 2007 vises på skrivebordet ditt. Du bør sannsynligvis endre navn på snarveien til noe litt vennligere, for eksempel Excel 2007.
Høyreklikk på Microsoft Office Excel 2007-ikonet på skrivebordet og klikk deretter Gi nytt navn på hurtigmenyen.
Erstatt gjeldende navn ved å skrive inn et nytt snarveisnavn, for eksempel Excel 2007 , og klikk deretter hvor som helst på skrivebordet.
Avslutter Excel 2007
Når du er klar til å avslutte Excel, har du flere valg for å slå av programmet:
-
Klikk på Office-knappen etterfulgt av Avslutt Excel-knappen.
-
Trykk Alt+bokstavene FX eller Alt+F4 funksjonstasten.
-
Klikk på Lukk-knappen i øvre høyre hjørne av Excel 2007-programvinduet (X).
Hvis du prøver å avslutte Excel etter å ha jobbet med en arbeidsbok og du ikke har lagret de siste endringene, viser programmet en varselboks som spør om du vil lagre endringene. For å lagre endringene før du avslutter, klikk på Ja-knappen. Hvis du ikke vil lagre endringene, klikker du Nei.