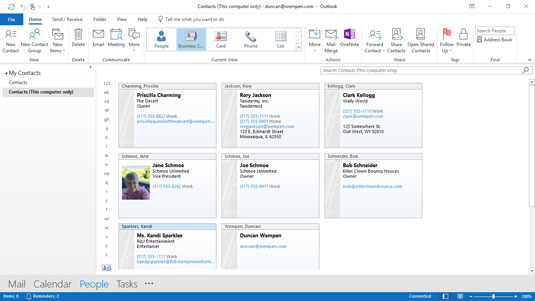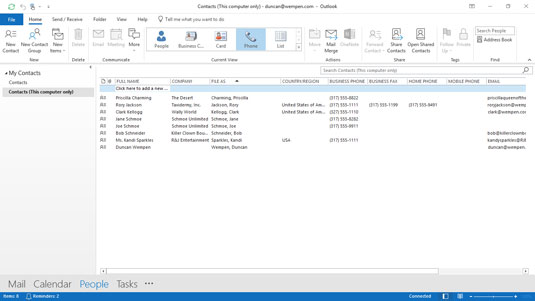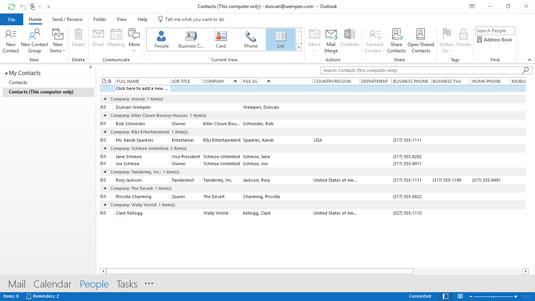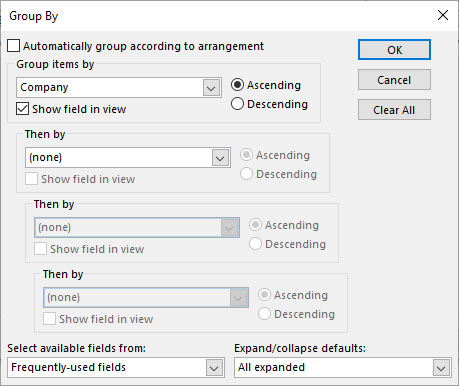Etter at du har angitt kontaktinformasjonen din, lar Microsoft Outlook 2019 deg se informasjonen ordnet på mange forskjellige og nyttige måter, kalt visninger . Å se kontaktinformasjonen din og sortere visningene er raske måter å få det store bildet av dataene du har lagt inn. Outlook kommer med flere forhåndsdefinerte visninger i hver modul. Du kan enkelt endre hvilken som helst forhåndsdefinert visning, navngi og lagre den endrede visningen, og bruke den på samme måte som de forhåndsdefinerte visningene.
Følg disse trinnene for å endre visningen av kontaktlisten din:
I People-modulen klikker du på Hjem-fanen på båndet.
Klikk på visningen du ønsker i Current View-gruppen.
Skjermen endres for å bruke den visningen. Hvis du velger Visittkort-visning, får du noe som det som vises her. Du kan også velge Kortvisning, Telefonvisning, Listevisning eller andre visninger som er oppført.
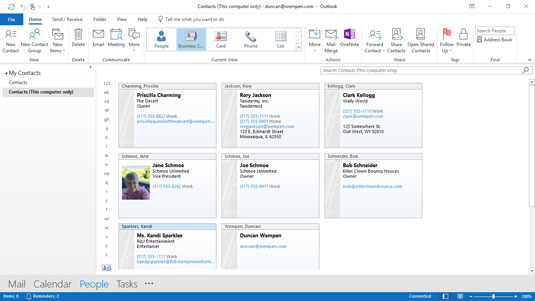
Visning av visittkort.
Du kan bytte visning akkurat som du kan bytte TV-kanal, så ikke bekymre deg for å bytte frem og tilbake. Når du endrer visninger, ser du bare forskjellige måter å organisere den samme informasjonen på.
Slik sorterer du en visning i Microsoft Outlook 2019
Noen visninger er organisert som enkle lister, for eksempel telefonvisningen i People-modulen. Denne figuren viser telefonvisning: en kolonne med navn til venstre, etterfulgt av en kolonne med firmanavn, og så videre.
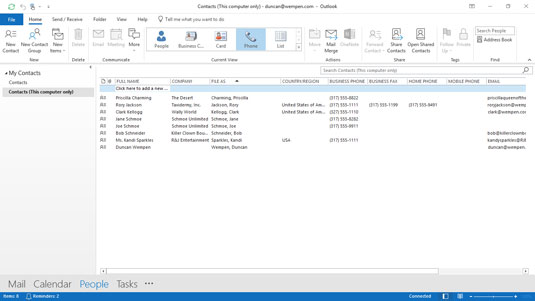
Telefonvisning.
Hvis du ikke finner en bestemt kontakt i en visning som er ordnet i kolonner, klikker du på kolonnetittelen én gang for å sortere etter den kolonnen. Anta for eksempel at du vil se navnene på personene som jobber for IBM som er oppført i kontaktlisten. En enkel måte å se alle navnene deres samtidig er å sortere SELSKAP-kolonnen.
Følg disse trinnene for å sortere etter kolonnenavn:
I People-modulen velger du Telefonvisning fra Current View-gruppen på båndet. Kontaktlisten din vises i telefonvisning.
Klikk på overskriften øverst i SELSKAP-kolonnen. Kontaktene dine vises i alfabetisk rekkefølge fra A til Å (aka stigende rekkefølge) i henhold til navnet i SELSKAP-kolonnen. Nå er det lettere å finne noen: Rull ned til den delen av alfabetet. Hvis du sorterer etter firma, stiller alle kontaktene opp i rekkefølge etter firmanavn. Hvis du klikker på overskriften en gang til, vises kontaktene dine i omvendt alfabetisk rekkefølge (også kalt synkende rekkefølge).
Hvordan omorganisere visninger i Outlook 2019
Du kan omorganisere utseendet til en visning ganske enkelt ved å dra kolonnetittelen og slippe tittelen der du vil ha den. Her er et eksempel som flytter COUNTRY/REGION-kolonnen til venstre for FILE AS-kolonnen:
Hvis kontaktlisten ikke allerede vises i telefonvisning, klikker du på Telefon-knappen fra Current View-gruppen på Hjem-fanen. Den kan allerede være i telefonvisning fra det foregående settet med trinn.
Klikk på COUNTRY/REGION-overskriften og dra den øverst i FIL AS-kolonnen til venstre. Du ser et par røde piler som peker mot grensen mellom de to kolonnene til venstre for kolonnen du klikket på. De røde pilene forteller deg hvor Outlook vil slippe kolonnen når du slipper museknappen.
Slipp museknappen. Kolonnen du dra er nå til venstre for den andre kolonnen. Du kan bruke den samme prosessen til å flytte hvilken som helst kolonne i en hvilken som helst Outlook-visning.
Fordi skjermen ikke er så bred som listen, må du kanskje bla til høyre for å se flere kolonner. Du kan omorganisere kolonnene etter ønske slik at de du bruker oftest vises til venstre, slik at du ikke trenger å bla hver gang du vil se dem.
Slik bruker du grupperte visninger i Outlook 2019
Noen ganger er det bare ikke nok å sortere. Kontaktlister kan bli ganske lange etter en stund; du kan enkelt samle noen tusen kontakter på noen få år. Å sortere en så lang liste betyr at hvis du for eksempel leter etter noe som begynner med bokstaven M , vil elementet du vil finne, være omtrent tre fot under bunnen av skjermen – uansett hva du gjør.
Grupper er svaret – og jeg mener ikke Outlook Anonymous. Outlook tilbyr deg allerede flere forhåndsdefinerte lister som bruker gruppering.
Du kan se flere typer lister i Outlook: En sortert liste er som en kortstokk lagt ut i numerisk rekkefølge, starter med toere, deretter treere, deretter firere, og så videre - opp gjennom bildekortene. En gruppert visning er som å se kortene ordnet med alle hjertene på én rad, deretter alle sparene, deretter rutene og deretter kløvene.
Å samle gjenstander av lignende type i grupper er nyttig for slike oppgaver som å finne alle personene på listen din som jobber for et bestemt selskap når du vil sende gratulasjoner med en ny virksomhet. Fordi gruppering etter selskap er så ofte nyttig, sorterer listevisningen kontaktene dine etter selskap, og den er satt opp som en forhåndsdefinert visning i Outlook.
Følg disse trinnene for å bruke listevisning og se grupperingen etter selskap:
I People-modulen klikker du på Hjem-fanen.
Velg Liste fra Current View-gruppen på Hjem-fanen.
Hver overskrift har et Company:-prefiks og representerer et annet selskap. Hver overskrift forteller deg hvor mange varer som er inkludert under den overskriften. I den følgende figuren kan du for eksempel se at to personer jobber for Schmoe Unlimited.
Trekantsymbolet til venstre for overskriften utvider eller skjuler gruppen med kontakter under den overskriften.
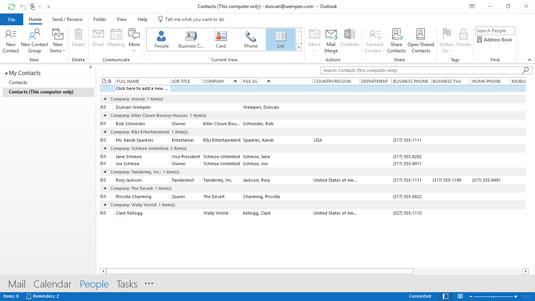
Listevisningen bruker gruppering etter firma som standard.
Hvis de forhåndsdefinerte gruppevisningene ikke oppfyller dine behov, kan du gruppere elementer i henhold til omtrent alt du vil, forutsatt at du har lagt inn dataene. Følg disse trinnene for å gruppere etter et annet felt:
I People-modulen klikker du på View-fanen og velger View Settings. Dialogboksen Avanserte visningsinnstillinger: Liste åpnes. Legg merke til at Group By er satt til Company.
Klikk på Grupper etter. Dialogboksen Grupper etter åpnes. Legg merke til at Group Items By er satt til Company. Se følgende figur.
Åpne firmalisten og velg et annet felt.
Klikk Stigende eller Synkende for å angi sorteringsrekkefølgen. A til Å er stigende, og Z til A er synkende.
Klikk OK for å lukke dialogboksen Grupper etter.
Klikk OK for å lukke dialogboksen Avanserte visningsinnstillinger: Liste.
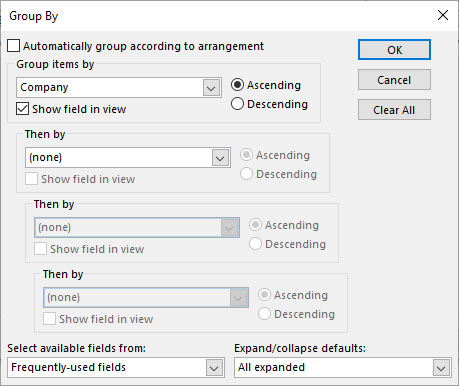
Grupper etter et annet felt om ønskelig.