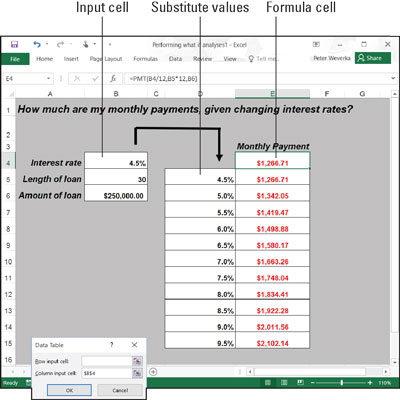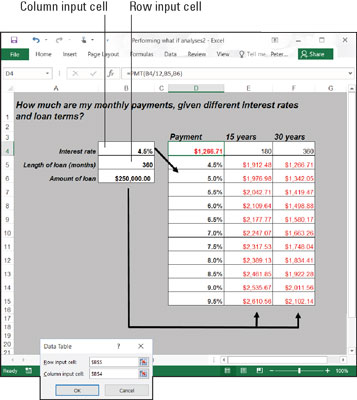Ved å utføre hva-hvis-analyser med Excel 2016-datatabeller, endrer du dataene i inndataceller og observerer hvilken effekt endring av data har på resultatene av en formel. Med en datatabell kan du eksperimentere samtidig med mange forskjellige inngangsceller og på den måten eksperimentere med mange forskjellige scenarier.
Bruke en en-input-tabell for analyse
I en en-inndatatabell finner du ut hva de forskjellige resultatene av en formel ville vært hvis du endret én inndatacelle i formelen. Her er den inndatacellen renten på et lån. Hensikten med denne datatabellen er å finne ut hvordan månedlige betalinger på et 30-års boliglån på $250 000 er forskjellige, gitt forskjellige renter. Renten i celle B4 er inngangscellen.
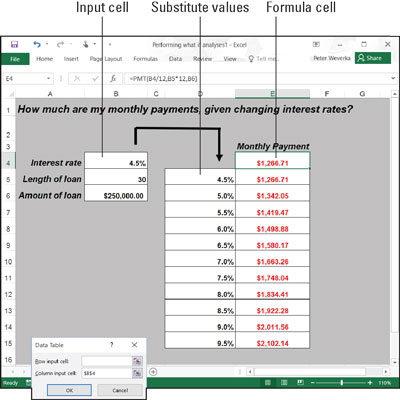
En datatabell med én inngang.
Følg disse trinnene for å lage en tabell med én inngang:
Skriv inn verdier du vil erstatte verdien i inndatacellen på regnearket.
For å få inndatatabellen til å fungere, må du legge inn erstatningsverdiene på riktig sted:
-
I en kolonne: Skriv inn verdiene i kolonnen som starter én celle under og én celle til venstre for cellen der formelen er plassert. I det viste eksemplet er formelen i celle E4 og verdiene er i celleområdet D5:D15.
-
På rad: Skriv inn verdiene i raden som starter én celle over og én celle til høyre for cellen der formelen er.
Velg blokken av celler med formelen og erstatningsverdier.
Velg et rektangel med celler som omfatter formelcellen, cellen ved siden av den, alle erstatningsverdiene og de tomme cellene der de nye beregningene snart vil vises.
-
I en kolonne: Velg formelcellen, cellen til venstre, alle erstatningsverdicellene og cellene under formelcellen.
-
På rad: Velg formelcellen, cellen over den, erstatningsverdiene i cellene rett til høyre, og de nå tomme cellene der de nye beregningene vil vises.
På Data-fanen klikker du på What-If Analysis-knappen og velger Data Table på rullegardinlisten.
Du ser dialogboksen Datatabell.
I tekstboksen Radinndatacelle eller kolonneinndatacelle skriver du inn adressen til cellen der inndataverdien er plassert.
For å angi denne celleadressen, gå utenfor dialogboksen Datatabell og klikk på cellen. Inndataverdien er verdien du eksperimenterer med i analysen. Når det gjelder regnearket som vises, er inngangsverdien plassert i celle B4, cellen som inneholder renten.
Hvis de nye beregningene vises i rader, skriv inn adressen til inndatacellen i tekstboksen Radinndatacelle; Hvis beregningene vises i kolonner, skriv inn celleadressen i tekstboksen Column Input Cell.
Klikk OK.
Excel utfører beregningene og fyller ut tabellen.
For å generere en-input-tabellen konstruerer Excel en matriseformel med TABLE-funksjonen. Hvis du endrer cellereferansene i den første raden eller plugger inn forskjellige verdier i den første kolonnen, oppdaterer Excel tabellen med én inngang automatisk.
Bruke en to-inndatatabell for analyse
I en tabell med to innganger kan du eksperimentere med to inndataceller i stedet for én. For å komme tilbake til eksemplet med lånebetalingen, kan du beregne ikke bare hvordan lånebetalingene endres etter hvert som rentene endres, men også hvordan betalingene endres hvis lånets levetid endres. Denne figuren viser en to-input-tabell for å undersøke månedlige lånebetalinger gitt ulike renter og to ulike løpetider for lånet, 15 år (180 måneder) og 30 år (360 måneder).
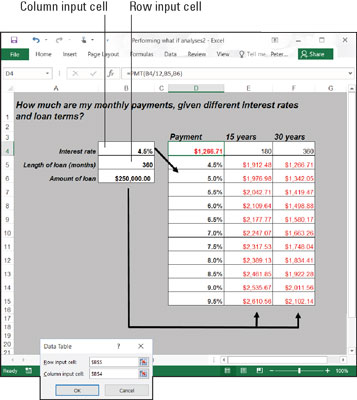
En datatabell med to innganger.
Følg disse trinnene for å lage en datatabell med to innganger:
Skriv inn ett sett med erstatningsverdier under formelen i samme kolonne som formelen.
Her legges ulike renter inn i celleområdet D5:D15.
Skriv inn det andre settet med erstatningsverdier i raden til høyre for formelen.
Her er 180 og 360 påmeldt. Disse tallene representerer antall måneder av lånets levetid.
Velg formelen og alle erstatningsverdier.
Gjør dette riktig og du velger tre kolonner, inkludert formelen, erstatningsverdiene under den og de to kolonnene til høyre for formelen. Du velger en stor blokk med celler (området D4:F15, i dette eksemplet).
På Data-fanen klikker du på What-If Analysis-knappen og velger Data Table på rullegardinlisten.
Dialogboksen Datatabell vises.
I tekstboksen Radinndatacelle skriver du inn adressen til cellen det refereres til i den opprinnelige formelen der erstatningsverdier til høyre for formelen kan plugges inn.
Skriv inn celleadressen ved å gå utenfor dialogboksen og velge en celle. Her er for eksempel radene til høyre for formelen for lengden på erstatningsverdier for lån. Velg derfor celle B5, cellen det refereres til i den opprinnelige formelen der lengden på lånet er oppført.
I tekstboksen Column Input Cell skriver du inn adressen til cellen det refereres til i den opprinnelige formelen der erstatningsverdiene under formelen er.
Erstatningsverdiene under formelcellen er renter. Velg derfor celle B4, cellen det refereres til i den opprinnelige formelen der renten er lagt inn.
Klikk OK.
Excel utfører beregningene og fyller ut tabellen.