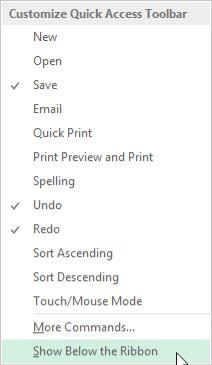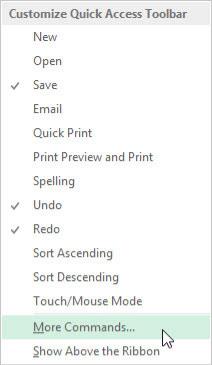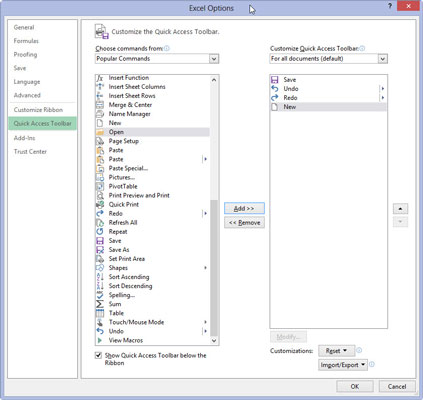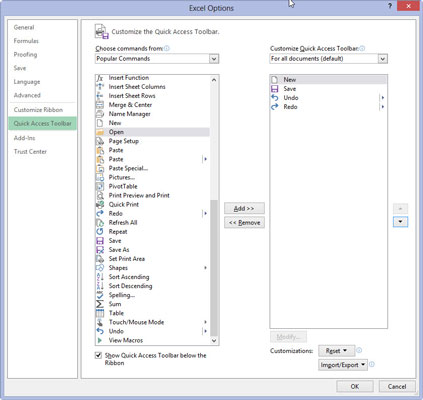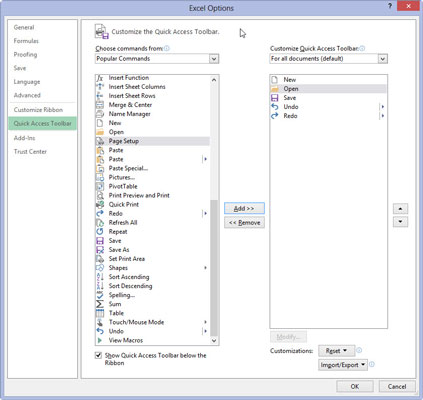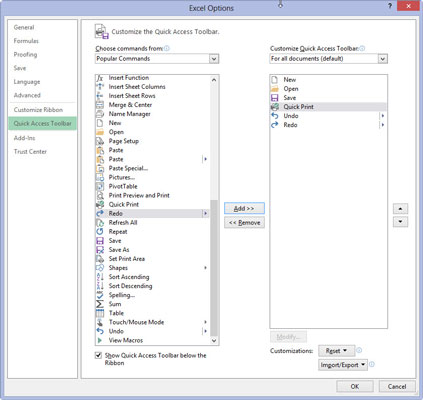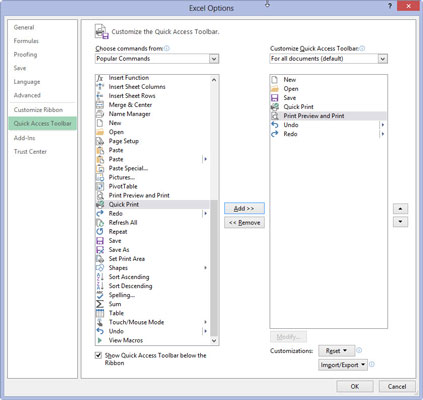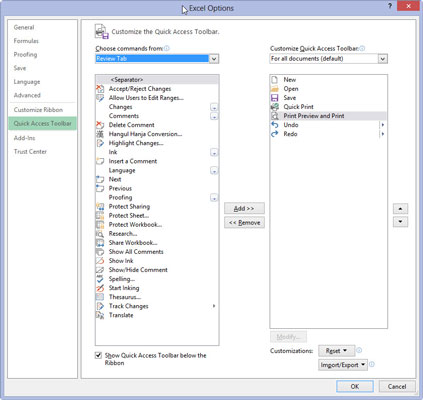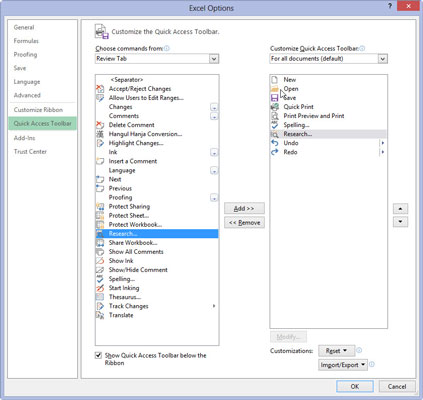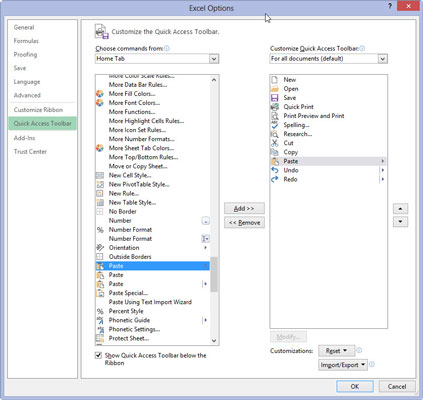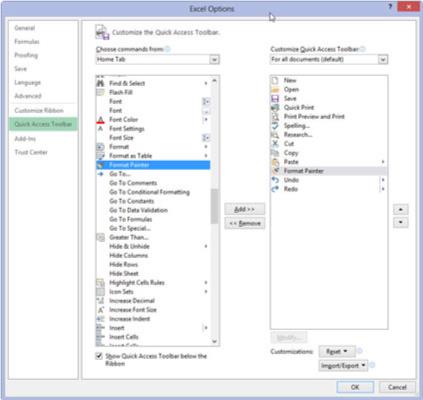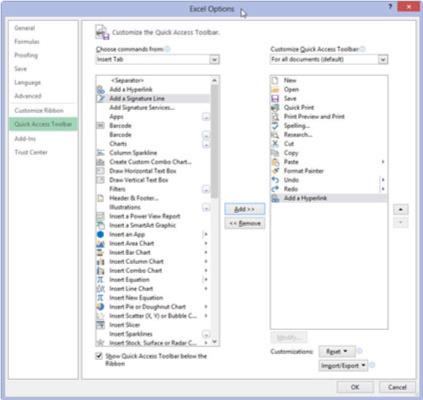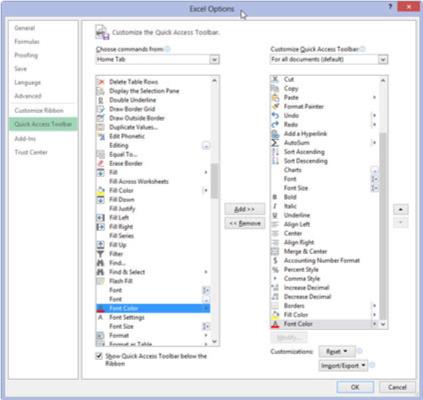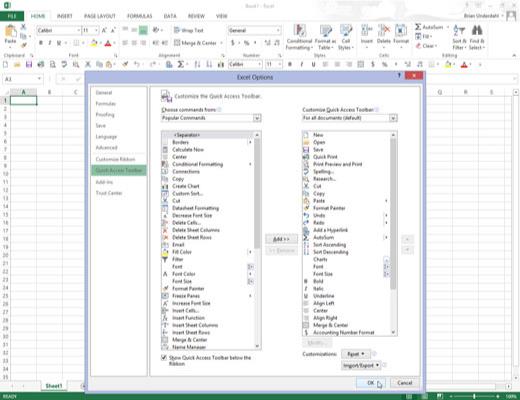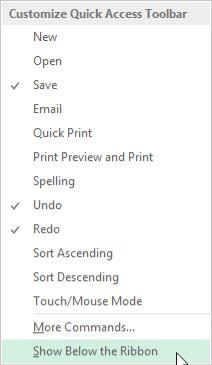
Klikk på knappen Tilpass verktøylinje for hurtigtilgang på slutten av verktøylinjen for hurtigtilgang, og klikk deretter på alternativet Vis under båndet.
Når du fyller verktøylinjen for hurtigtilgang med knapper, må du plassere linjen under båndet slik at den ikke vil fylle navnet på den gjeldende arbeidsbokfilen.
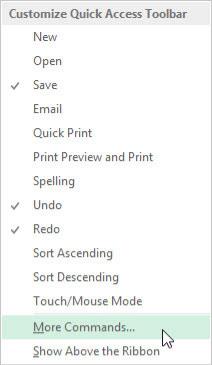
Klikk på knappen Tilpass verktøylinje for hurtigtilgang igjen, og denne gangen klikker du på alternativet Flere kommandoer.
Excel åpner dialogboksen for Excel-alternativer med fanen Hurtigtilgangsverktøylinje valgt. Listeboksen Tilpass hurtigtilgangsverktøylinje på høyre side av denne dialogboksen viser alle tre standardknappene i den rekkefølgen de nå vises på verktøylinjen.
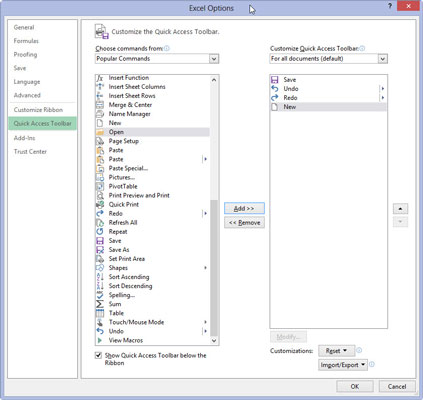
Klikk på Ny i listen over populære kommandoer etterfulgt av Legg til-knappen.
Excel legger til Ny kommando-knappen på slutten av verktøylinjen, angitt av utseendet til Ny-knappen nederst på listen i listeboksen Tilpass hurtigtilgangsverktøylinje til høyre.
Klikk på Ny i listen over populære kommandoer etterfulgt av Legg til-knappen.
Excel legger til Ny kommando-knappen på slutten av verktøylinjen, angitt av utseendet til Ny-knappen nederst på listen i listeboksen Tilpass hurtigtilgangsverktøylinje til høyre.
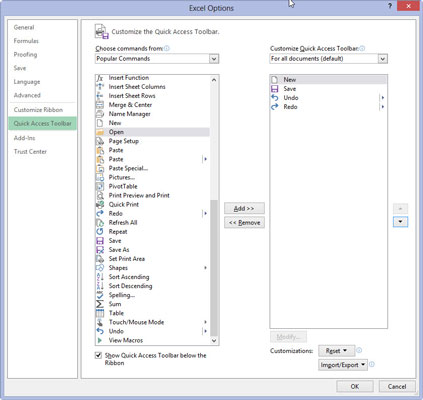
Klikk Flytt opp-knappen (med trekanten pekende oppover) tre ganger for å flytte Ny-knappen til toppen av Tilpass hurtigtilgang-verktøylinjen og den første posisjonen på Hurtigtilgang-verktøylinjen.
Ny-knappen er nå foran Lagre-knappen på verktøylinjen.
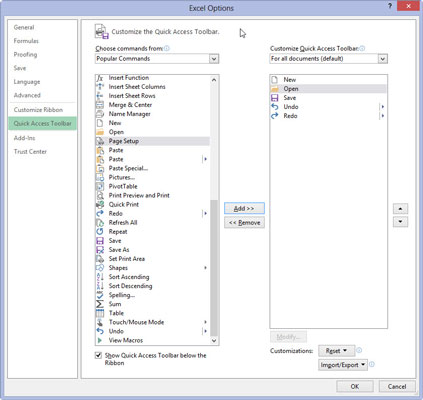
Klikk på Åpne-alternativet i listeboksen Populære kommandoer til venstre, og klikk deretter på Legg til-knappen.
Excel setter inn Åpne-knappen i listeboksen Tilpass hurtigtilgangsverktøylinje mellom knappene Ny og Lagre, som er nøyaktig der den vises på standardverktøylinjen.
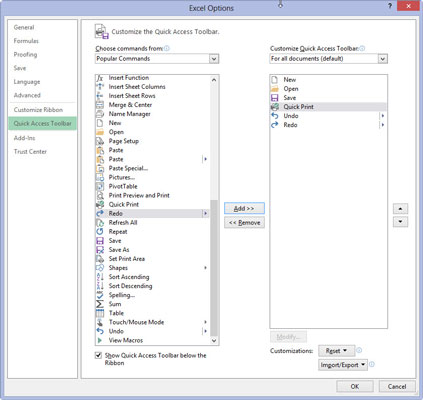
Klikk på Lagre-knappen i listeboksen Tilpass hurtigtilgangsverktøylinje til høyre for å velge denne knappen. Klikk deretter på Hurtigutskrift-alternativet i listeboksen Populære kommandoer til venstre og klikk på Legg til-knappen.
Excel setter inn Hurtigutskrift-knappen etter Lagre-knappen.
Klikk på Lagre-knappen i listeboksen Tilpass hurtigtilgangsverktøylinje til høyre for å velge denne knappen. Klikk deretter på Hurtigutskrift-alternativet i listeboksen Populære kommandoer til venstre og klikk på Legg til-knappen.
Excel setter inn Hurtigutskrift-knappen etter Lagre-knappen.
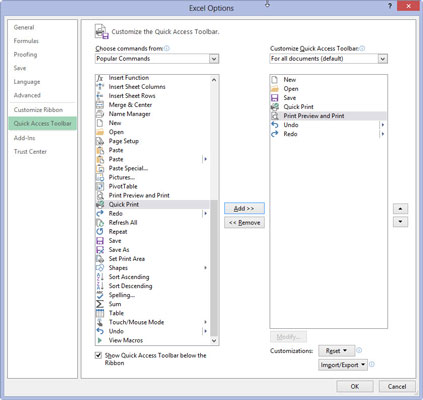
Klikk på Forhåndsvisning og Skriv ut-knappen nederst i listeboksen Populære kommandoer, og klikk deretter på Legg til-knappen.
Excel setter inn Forhåndsvisning og Skriv ut-knappen etter Hurtigutskrift-knappen i listeboksen Tilpass verktøylinjen for hurtigtilgang.
Nå må du legge til stave- og undersøkelsesknappene. De er plassert på Review-fanen i Excel 2013. Før du kan legge til knappene på Quick Access-verktøylinjen, må du erstatte populære kommandoer med Review-fanen ved å velge dette alternativet på rullegardinlisten Velg kommandoer fra.
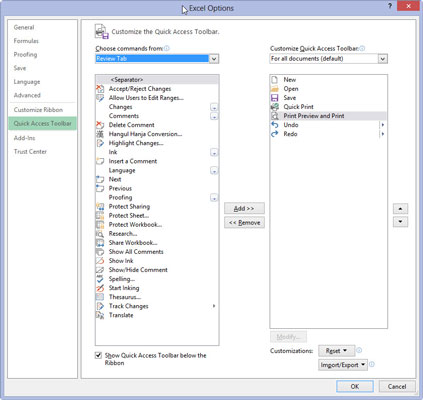
Klikk på Velg kommandoer fra-rullegardinknappen og klikk deretter på Review-fanen i rullegardinlisten.
Excel viser nå alle kommandoknappene på Review-fanen på båndet i listeboksen nedenfor.
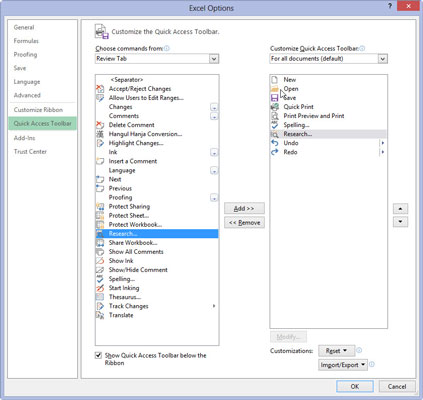
1
Legg til Stave- og undersøkelsesknappene fra listeboksen Review Tab til listeboksen Customize Quick Access Toolbar og plasser dem slik at de vises etter hverandre etter Forhåndsvisning og Skriv ut-knappen.
Deretter må du legge til knappene Klipp ut, Kopier, Lim inn og Formater maler på hurtigtilgangsverktøylinjen. Disse kommandoknappene er på Hjem-fanen.
1
Legg til Stave- og undersøkelsesknappene fra listeboksen Review Tab til listeboksen Customize Quick Access Toolbar og plasser dem slik at de vises etter hverandre etter Forhåndsvisning og Skriv ut-knappen.
Deretter må du legge til knappene Klipp ut, Kopier, Lim inn og Formater maler på hurtigtilgangsverktøylinjen. Disse kommandoknappene er på Hjem-fanen.
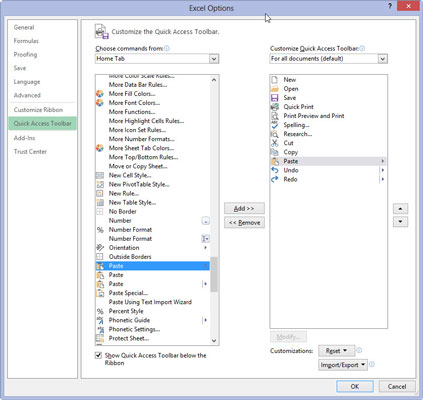
1
Klikk på fanen Hjem i rullegardinlisten Velg kommandoer fra, og legg deretter til Klipp ut, Kopier og Lim inn-knappene på verktøylinjen Tilpass hurtigtilgang i denne rekkefølgen foran Angre-knappen.
Merk at når du legger til knappene Kopier og Lim inn, viser Velg kommandoer fra mer enn én knapp for disse alternativene. De første Kopier og Lim inn-knappene er de vanlige kommandoknappene som var på standardverktøylinjen.
Den andre Kopier og Lim inn-knappen (med et fortsettelsesknappikon) viser en rullegardinknapp som, når den klikkes, åpner en meny med alle Kopier og Lim inn-alternativene. Du kan legge til begge, selv om de med rullegardinmenyene er mye mer allsidige.
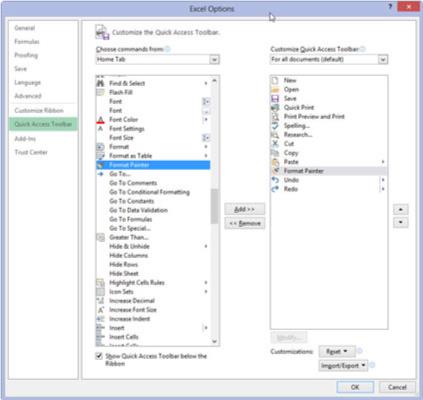
1
Klikk på Format Painter-alternativet i listeboksen Hjem-fane, og klikk deretter på Legg til-knappen.
Excel legger til Format Painter-knappen etter Lim inn-knappen i listeboksen Tilpass hurtigtilgangsverktøylinje til høyre.
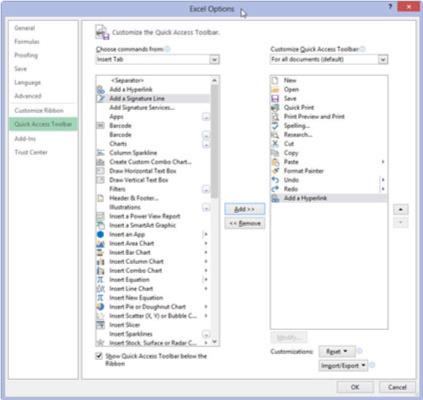
1
Klikk Gjenta-knappen i listeboksen Tilpass verktøylinje for hurtigtilgang for å velge ikonet, klikk Sett inn fane på rullegardinlisten Velg kommandoer fra, og legg deretter til knappen Legg til en hyperkobling på verktøylinjen for hurtigtilgang.
Legg til de gjenværende standardverktøylinjeknappene – Autosum, Sorter stigende, Sorter synkende og diagrammer – til hurtigtilgangsverktøylinjen.
Autosum-, Sorter A til Å- og Sorter Z til A-knappene er tilgjengelige i listeboksen Hjem-fane, og Diagrammer-knappen (det som er nærmest diagramveiviseren i Excel 2013) er på Insert Tab-listeboksen.
1
Klikk Gjenta-knappen i listeboksen Tilpass verktøylinje for hurtigtilgang for å velge ikonet, klikk Sett inn fane på rullegardinlisten Velg kommandoer fra, og legg deretter til knappen Legg til en hyperkobling på verktøylinjen for hurtigtilgang.
Legg til de gjenværende standardverktøylinjeknappene – Autosum, Sorter stigende, Sorter synkende og diagrammer – til hurtigtilgangsverktøylinjen.
Autosum-, Sorter A til Å- og Sorter Z til A-knappene er tilgjengelige i listeboksen Hjem-fane, og Diagrammer-knappen (det som er nærmest diagramveiviseren i Excel 2013) er på Insert Tab-listeboksen.
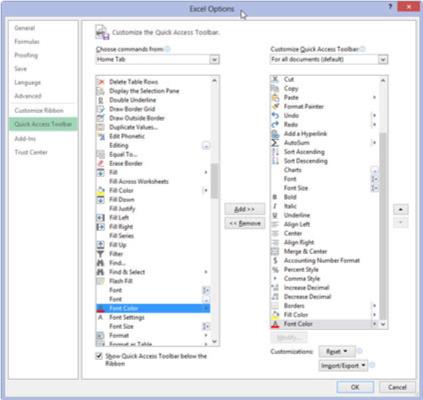
1
Legg til knappene på formateringsverktøylinjen til hurtigtilgangsverktøylinjen i den rekkefølgen de vises.
Formateringsverktøylinjen inneholder verktøyene som alle finnes på Hjem-fanen.
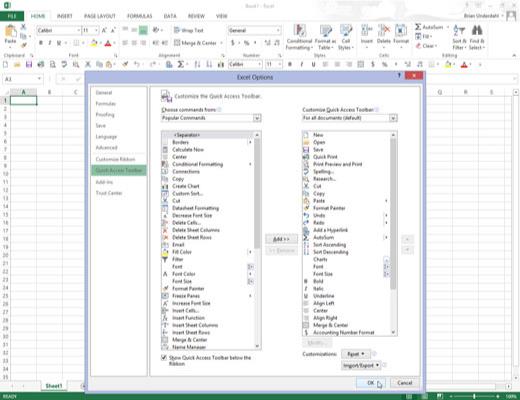
1
Klikk OK-knappen for å lukke dialogboksen for Excel-alternativer og gå tilbake til Excel-programvinduet.
Hurtigtilgangsverktøylinjen skal nå ha de samme knappene som den som vises.