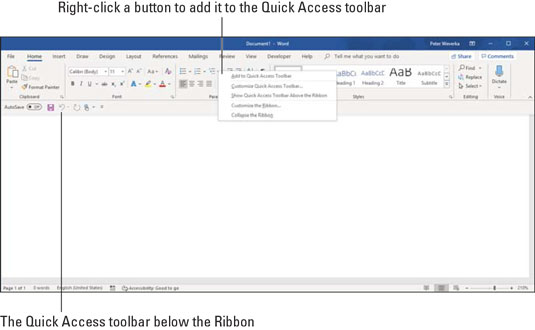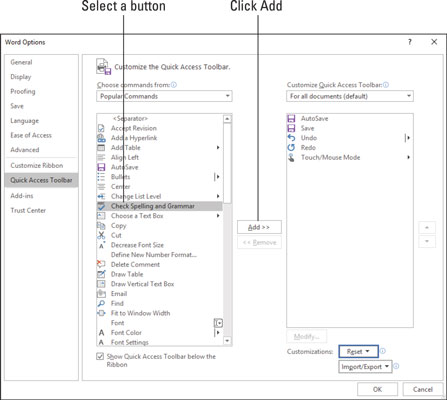Uansett hvor du går i Office 365 , ser du verktøylinjen for hurtigtilgang i øvre venstre hjørne av skjermen. Denne verktøylinjen tilbyr AutoLagre, Lagre, Angre og Gjenta-knappene, samt berørings-/musemodusknappen hvis datamaskinen din har en berøringsskjerm.
Hvilke knapper som vises på verktøylinjen for hurtigtilgang er imidlertid helt opp til deg. Du kan plassere favorittknappene dine på verktøylinjen for å holde dem innen rekkevidde. Og hvis hurtigtilgangsverktøylinjen blir for stor, kan du flytte den under båndet, som vist. Å legge til knapper til og fjerne knapper fra hurtigtilgangsverktøylinjen er, jeg er glad for å rapportere, et stykke kaken. Og å flytte verktøylinjen under båndet er like enkelt som en plett.
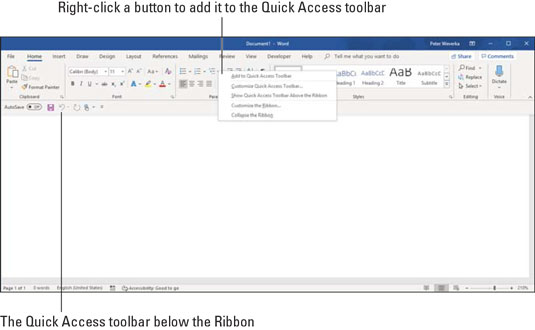
Bare ved å høyreklikke kan du legge til en knapp på verktøylinjen for hurtigtilgang.
Slik legger du til knapper på verktøylinjen for hurtigtilgang
Bruk en av disse teknikkene for å legge til knapper på verktøylinjen for hurtigtilgang:
- Høyreklikk på en knapp du vil se på verktøylinjen og velg Legg til i hurtigtilgangsverktøylinjen på hurtigmenyen. Du kan legge til alle kommandoene i en gruppe på verktøylinjen for hurtigtilgang ved å høyreklikke på gruppenavnet og velge Legg til i verktøylinjen for hurtigtilgang.
- Klikk på Tilpass hurtigtilgang-verktøylinjeknappen (plassert til høyre for hurtigtilgangsverktøylinjen) og velg en knapp på rullegardinlisten. Listen inneholder knapper som anses som mest sannsynlig å være plassert på verktøylinjen for hurtigtilgang av skaperne av Office.
- På Fil-fanen, velg Alternativer, og gå til verktøylinjekategorien Hurtigtilgang i Alternativer-dialogboksen (eller høyreklikk på en knapp eller fane og velg Tilpass hurtigtilgangsverktøylinjen på hurtigmenyen). Du ser verktøylinjekategorien Hurtigtilgang i dialogboksen Alternativer, som vist. På rullegardinlisten Velg kommandoer fra velger du navnet på knappen du vil legge til på hurtigtilgangsverktøylinjen. Klikk deretter på Legg til-knappen.
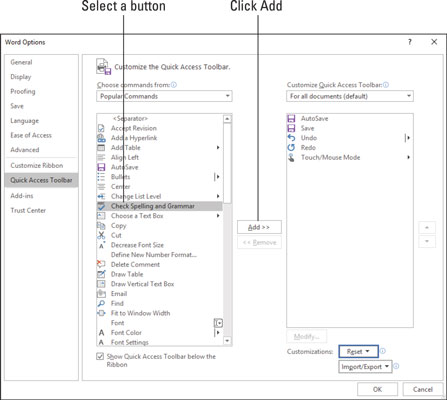
Legg til, fjern og omorganiser Quick Access-verktøylinjeknapper i dialogboksen Alternativer.
For å gjenopprette verktøylinjen for hurtigtilgang til de opprinnelige knappene, klikk på Tilbakestill-knappen i dialogboksen Alternativer og velg Tilbakestill bare hurtigtilgang-verktøylinjen på rullegardinlisten. Hvis du velger Tilbakestill alle tilpasninger, tilbakestilles båndtilpasninger samt tilpasninger av verktøylinjen for hurtigtilgang.
Hvordan endre rekkefølgen på knappene på verktøylinjen for hurtigtilgang
Følg disse trinnene for å endre rekkefølgen på knappene på verktøylinjen for hurtigtilgang:
Klikk på verktøylinjeknappen Tilpass hurtigtilgang og velg Flere kommandoer på rullegardinlisten.
Verktøylinjekategorien Hurtigtilgang i dialogboksen Alternativer vises. Du kan også åpne denne dialogboksen ved å høyreklikke en hvilken som helst knapp eller fane og velge Tilpass hurtigtilgangsverktøylinje.
Velg navnet på en knapp på høyre side av dialogboksen og klikk på Flytt opp eller Flytt ned-knappen.
Disse pilknappene er plassert på høyre side av dialogboksen.
Gjenta trinn 2 til knappene er i riktig rekkefølge.
Klikk OK.
Slik fjerner du knapper fra verktøylinjen for hurtigtilgang
Bruk en av disse teknikkene for å fjerne knapper fra verktøylinjen for hurtigtilgang:
- Høyreklikk på en knapp og velg Fjern fra hurtigtilgangsverktøylinjen på hurtigmenyen.
- Høyreklikk en hvilken som helst knapp eller fane og velg Tilpass hurtigtilgang-verktøylinjen. Du ser verktøylinjekategorien Hurtigtilgang i dialogboksen Alternativer. Velg knappen du vil fjerne på høyre side av dialogboksen og klikk på Fjern-knappen.
Du kan klikke på Tilbakestill-knappen i dialogboksen Alternativer for å fjerne alle knappene du plasserte på verktøylinjen for hurtigtilgang.
Plassere hurtigtilgangsverktøylinjen over eller under båndet
Båndet løper langs toppen av skjermen der fanene og knappene er funnet. Hvis hurtigtilgangsverktøylinjen inneholder mange knapper, bør du vurdere å plassere den under båndet, ikke over det. Følg disse instruksjonene for å plassere hurtigtilgangsverktøylinjen over eller under båndet:
- Hurtigtilgangsverktøylinje under båndet: Høyreklikk på verktøylinjen, og velg Vis hurtigtilgangsverktøylinje under båndet på hurtigmenyen.
- Hurtigtilgangsverktøylinje over båndet: Høyreklikk på verktøylinjen, og velg Vis hurtigtilgangsverktøylinje over båndet på hurtigmenyen.
Dialogboksen Alternativer har en avmerkingsboks kalt Vis hurtigtilgangsverktøylinje under båndet. Du kan også velge denne avmerkingsboksen for å flytte verktøylinjen under båndet.