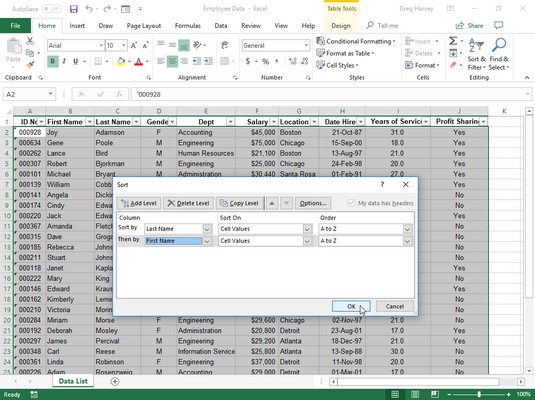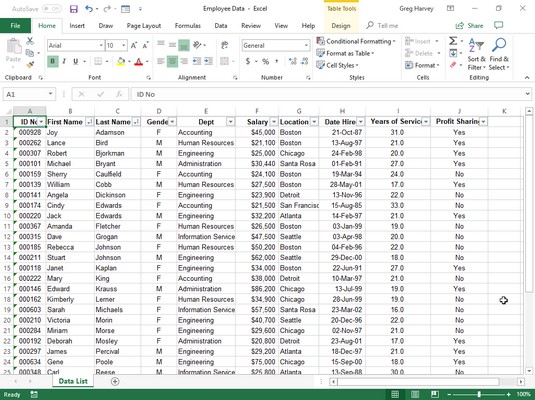Hver dataliste du setter sammen i Excel vil ha en slags foretrukket rekkefølge for vedlikehold og visning av postene. Avhengig av hvordan du sorterer Excel for å vise den listen, vil du kanskje se postene i alfabetisk rekkefølge etter etternavn. Når det gjelder en klientdatatabell, vil du kanskje se postene ordnet alfabetisk etter firmanavn. Når det gjelder en medarbeiderdataliste, er den foretrukne rekkefølgen i numerisk rekkefølge etter ID-nummeret som er tildelt hver ansatt når han eller hun blir ansatt.
Når du først legger inn poster for en ny dataliste i Excel, legger du dem uten tvil inn i enten ønsket rekkefølge eller rekkefølgen du henter postene deres i. Uansett hvordan du starter, som du snart vil oppdage, har du ikke muligheten til å legge til påfølgende poster i den foretrukne rekkefølgen. Hver gang du legger til en ny post, sorterer og fester Excel den posten på bunnen av databasen ved å legge til en ny rad.
Anta at du opprinnelig legger inn alle postene i en klientdataliste i alfabetisk rekkefølge etter selskap (fra Acme Pet Supplies til Zastrow and Sons), og så legger du til posten for en ny klient: Pammy's Pasta Palace . Excel setter den nye rekorden nederst på fatet – på siste rad rett etter Zastrow and Sons – i stedet for å sette den inn i riktig posisjon, som er et sted etter Acme Pet Supplies, men definitivt godt foran Zastrow og hans fantastiske gutter!
Dette er ikke det eneste problemet du kan ha med den originale postordren. Selv om postene i datalisten forblir stabile, representerer den foretrukne rekkefølgen bare rekkefølgen du bruker mesteparten av tiden i Excel. Hva med de gangene du trenger å se postene i en annen spesiell rekkefølge?
For eksempel, hvis du vanligvis arbeider med en klientdataliste i numerisk rekkefølge etter saksnummer, kan det hende du i stedet må se postene i alfabetisk rekkefølge etter klientens etternavn for raskt å finne en klient og slå opp hans eller hennes forfalt saldo i en utskrift. Når du bruker poster for å generere adresseetiketter for en masseutsendelse, vil du ha postene i postnummerrekkefølge. Når du genererer en rapport for kontorepresentantene dine som viser hvilke kunder som befinner seg i hvis territorium, trenger du postene i alfabetisk rekkefølge etter stat og kanskje til og med etter by.
For å få Excel til å sortere postene i en dataliste på riktig måte, må du angi hvilket felts verdier som bestemmer den nye rekkefølgen på postene. (Slike felt er teknisk kjent som sorteringsnøklene på språket til databaseentusiasten.) Videre må du spesifisere hvilken type ordre du vil opprette ved hjelp av informasjonen i disse feltene. Velg mellom to mulige bestillinger for å sortere Excel:
- Stigende rekkefølge: Tekstoppføringer er plassert i alfabetisk rekkefølge fra A til Å, verdier er plassert i numerisk rekkefølge fra minste til største, og datoer er plassert i rekkefølge fra eldste til nyeste.
- Synkende rekkefølge: Dette er omvendt av alfabetisk rekkefølge fra Z til A, numerisk rekkefølge fra største til minste, og dateres fra nyeste til eldste.
Sortering av Excel på ett enkelt felt
Når du trenger å sortere datalisten på bare ett bestemt felt (som postnummer, etternavn eller firma), klikker du ganske enkelt på feltets autofilter-knapp og klikker deretter på det aktuelle sorteringsalternativet på rullegardinlisten:
- Sorter A til Å eller Sorter Å til A i et tekstfelt
- Sorter minste til størst eller Sorter størst til minste i et tallfelt
- Sorter eldste til nyeste eller Sorter nyeste til eldste i et datofelt
Excel omorganiserer deretter alle postene i datalisten i henhold til den nye stigende eller synkende rekkefølgen i det valgte feltet. Hvis du finner ut at du har sortert listen ved en feil, klikker du ganske enkelt på Angre-knappen på hurtigtilgangsverktøylinjen eller trykker Ctrl+Z med en gang for å returnere listen til dens rekkefølge før du valgte ett av disse sorteringsalternativene.
Excel viser når et felt har blitt brukt til å sortere datalisten ved å legge til en pil opp eller ned til AutoFilter-knappen. En pil som peker opp indikerer at den stigende sorteringsrekkefølgen ble brukt og en pil som peker ned indikerer at den synkende sorteringsrekkefølgen ble brukt.
Sortering på flere felt i Excel 2019
Du må bruke mer enn ett felt i sorteringen når det første feltet du bruker inneholder duplikatverdier og du ønsker å si noe om hvordan postene med duplikater er ordnet. (Hvis du ikke spesifiserer et annet felt å sortere på, legger Excel bare postene i den rekkefølgen du la dem inn.)
Det beste og vanligste eksemplet på når du trenger mer enn ett felt er når du sorterer en stor database alfabetisk etter etternavn. Anta at du har en database som inneholder flere personer med etternavnet Smith, Jones eller Zastrow (som tilfellet er når du jobber hos Zastrow and Sons). Hvis du spesifiserer Etternavn-feltet som det eneste feltet å sortere på (med standard stigende rekkefølge), plasseres alle dupliserte Smiths, Joneses og Zastrows i den rekkefølgen postene deres opprinnelig ble lagt inn i. For å sortere disse duplikatene bedre, kan du spesifisere feltet Fornavn som det andre feltet å sortere på (igjen ved å bruke standard stigende rekkefølge), og gjøre det andre feltet til tie-breaker, slik at Ian Smiths rekord går foran Sandra Smith, og Vladimir Zastrows rekord kommer etter den til Mikhail Zastrow.
Følg disse trinnene for å sortere Excel-poster i en dataliste på flere felt:
Plasser cellemarkøren i en av cellene i datalistetabellen.
Hvis Hjem-fanen på båndet er valgt, klikker du på Egendefinert sortering på rullegardinlisten til Sorter og filtrer-knappen (Alt+HSU). Hvis kategorien Data er valgt, klikker du på kommandoknappen Sorter.
Excel velger alle postene i databasen (uten å inkludere den første raden med feltnavn) og åpner dialogboksen Sorter.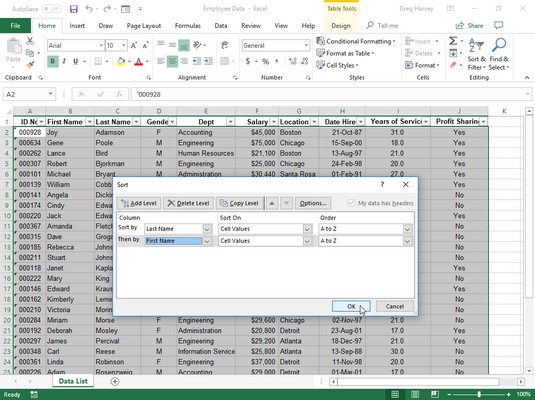
Sett opp for å sortere poster alfabetisk etter etternavn og deretter fornavn.
Klikk på navnet på feltet du først vil at postene skal sorteres etter i rullegardinlisten Sorter etter.
Hvis du vil ha postene ordnet i synkende rekkefølge, husk også å velge synkende sorteringsalternativ (Z til A, Størst til Minste eller Nyeste til Eldste) i rullegardinlisten Rekkefølge til høyre.
(Valgfritt) Hvis det første feltet inneholder duplikater og du vil spesifisere hvordan postene i dette feltet skal sorteres, klikker du på knappen Legg til nivå for å sette inn et annet sorteringsnivå. Velg et andre felt å sortere på i rullegardinlisten Deretter etter, og velg enten stigende eller synkende alternativ i rullegardinlisten Rekkefølge til høyre.
(Valgfritt) Om nødvendig, gjenta trinn 4, og legg til så mange ekstra sorteringsnivåer som nødvendig.
Klikk OK eller trykk Enter.
Excel lukker dialogboksen Sorter og sorterer postene i datalisten ved å bruke sorteringsfeltene i rekkefølgen etter nivåene i denne dialogboksen. Hvis du ser at du har sortert databasen i feil felt eller i feil rekkefølge, klikker du på Angre-knappen på hurtigtilgangsverktøylinjen eller trykker Ctrl+Z for å ( sjekk andre Excel-snarveier ) gjenopprette databasepostene til forrige rekkefølge.
Sjekk ut hvordan søket er satt opp i Sorter-dialogboksen ovenfor. I Ansattdatalisten ble Etternavn-feltet valgt som det første feltet å sortere på (Sorter etter) og Fornavn-feltet som det andre feltet (Deretter etter) — det andre feltet sorterer poster med dupliserte oppføringer i det første feltet. Postene i Ansattdatalisten ble også sortert i alfabetisk (A til Å) rekkefølge etter etternavn og deretter fornavn. Se medarbeiderdatalisten rett etter sortering. Legg merke til hvordan Edwards - Cindy og Jack - nå er ordnet i alfabetisk rekkefølge for fornavn/etternavn.
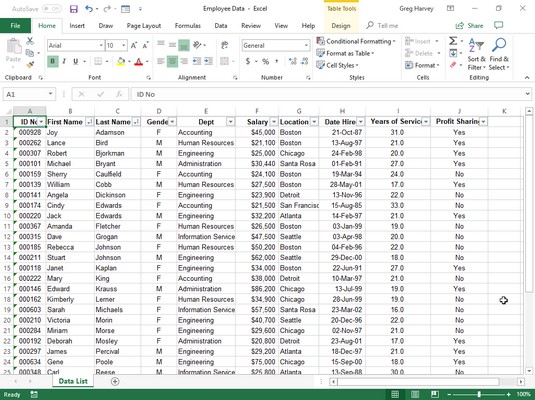
Ansattdatalisten sortert i alfabetisk rekkefølge etter etternavn og deretter etter fornavn.
Sortering av Excel: Sorter elementer som ikke er en dataliste
Sorteringskommandoen er ikke bare for å sortere Excel-poster i datalisten. Du kan bruke den til å sortere økonomiske data eller tekstoverskrifter i regnearktabellene du bygger også. Når du sorterer vanlige Excel-regnearktabeller, må du bare passe på å velge alle cellene med dataene som skal sorteres (og bare de med dataene som skal sorteres) før du åpner dialogboksen Sorter ved å klikke på Egendefinert sortering i sorterings- og filtreringsknappen. -ned-listen på båndets Hjem-fane eller Sorter-knappen på Data-fanen.
Excel ekskluderer automatisk den første raden i celleutvalget fra sorteringen (forutsatt at denne raden er en overskriftsrad som inneholder feltnavn som ikke skal inkluderes). For å inkludere den første raden i celleutvalget i sorteringen, sørg for å fjerne merket for Mine data har topptekster før du klikker OK for å begynne sorteringen.
Hvis du vil sortere Excel-arkdata etter kolonner, klikker du på Alternativer-knappen i dialogboksen Sorter. Klikk på knappen Sorter fra venstre til høyre i dialogboksen Sorteringsalternativer, og klikk deretter OK. Nå kan du angi nummeret på raden (eller radene) du vil sortere dataene på, i dialogboksen Sorter.