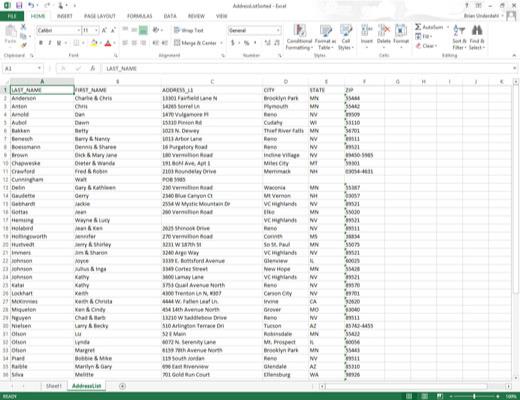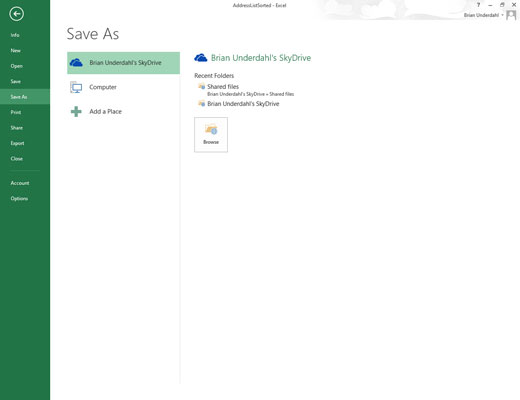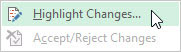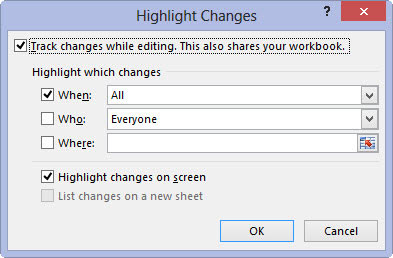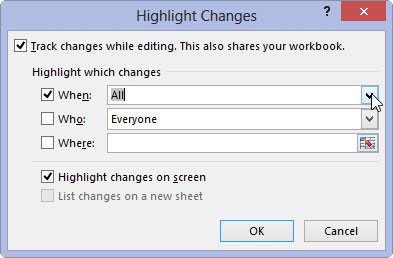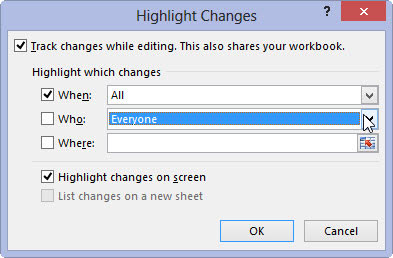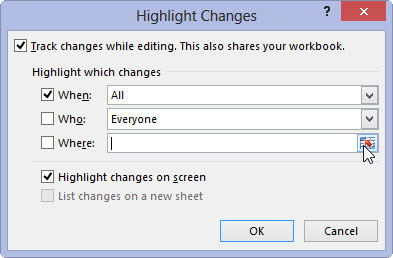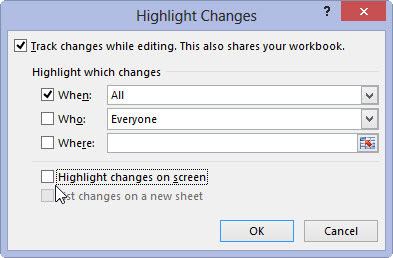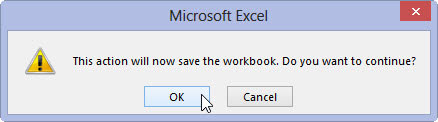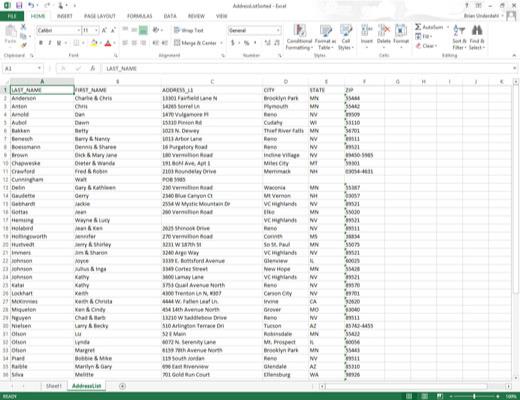
Åpne arbeidsboken du vil spore endringer for og som du ønsker å dele, og foreta deretter eventuelle endringer i filen i siste liten, spesielt de som ikke støttes i en delt arbeidsbok.
Når du gjør disse endringene i siste liten, husk at når du deler en arbeidsbok, blir noen av Excels redigeringsfunksjoner utilgjengelige for deg og andre som arbeider i filen.
Før du slår på fildeling kan det være lurt å lagre arbeidsboken i en spesiell mappe på en nettverksstasjon som alle som skal redigere filen har tilgang til.
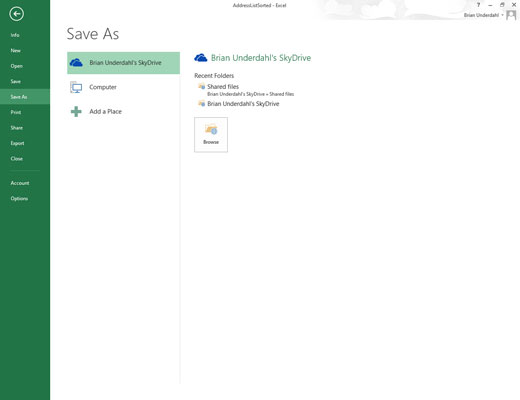
Velg Fil → Lagre som eller trykk Alt+FA og velg deretter SkyDrive eller nettverksstasjonen på Lagre som-skjermen.
I dialogboksen Lagre som velger du mappen der du vil gjøre endringssporingsversjonen av denne filen tilgjengelig før du klikker på Lagre-knappen. I dette tilfellet er Brian Underdahls SkyDrive valgt.
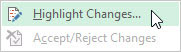
Velg alternativet Marker endringer fra Spor endringer-kommandoknappens rullegardinmeny på Review-fanen eller trykk Alt+RGH.
Hvis du gjør dette, åpnes dialogboksen Marker endringer, der du slår på endringssporing og indikerer hvilke endringer som skal utheves.
Velg alternativet Marker endringer fra Spor endringer-kommandoknappens rullegardinmeny på Review-fanen eller trykk Alt+RGH.
Hvis du gjør dette, åpnes dialogboksen Marker endringer, der du slår på endringssporing og indikerer hvilke endringer som skal utheves.
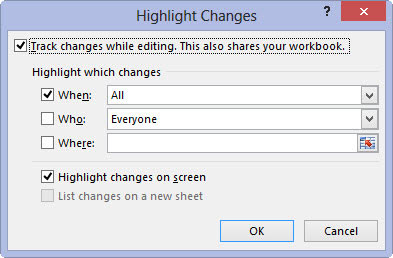
Merk av for Spor endringer under redigering.
Dette slår på endringssporing og slår automatisk på fildeling for arbeidsboken.
Som standard velger Excel kombinasjonsboksen Når og velger Alt fra rullegardinmenyen for å få sporet alle endringer i arbeidsboken. For å spore endringene kun fra det tidspunktet du sist lagret arbeidsboken, velg Siden sist jeg lagret-elementet fra Når-rullegardinmenyen.
For å spore alle endringer du ennå ikke har gjennomgått (og bestemt deg for om du vil godta), velger du Ikke ennå gjennomgått-elementet fra Når-rullegardinmenyen. (Ofte vil du ha dette alternativet slik at du kan bruke alternativet Godta/avvis endringer på rullegardinmenyen til Spor endringer-kommandoknappen for å gjennomgå hver persons endringer og bestemme om du vil beholde dem.)
For å spore endringer fra en bestemt dato, velg Siden dato fra rullegardinmenyen Når: Excel setter deretter inn gjeldende dato i kombinasjonsboksen Når, som du kan redigere om nødvendig.
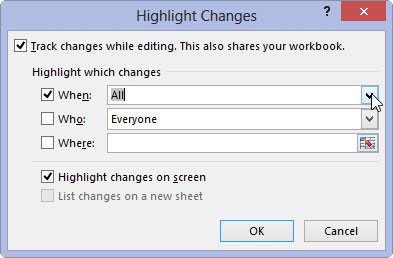
(Valgfritt) Hvis du ikke vil spore alle endringer i arbeidsboken, klikker du på Når-rullegardinknappen og velger deretter menyelementet fra rullegardinmenyen (Siden jeg sist lagret, ennå ikke gjennomgått eller siden dato) .
Som standard sporer Excel endringene som er gjort av alle som åpner og redigerer arbeidsboken (inkludert deg). Hvis du vil unnta deg selv fra endringssporing eller begrense det til en bestemt bruker, merker du av for Hvem og velger Alle unntatt meg eller brukerens navn fra rullegardinmenyen Hvem.
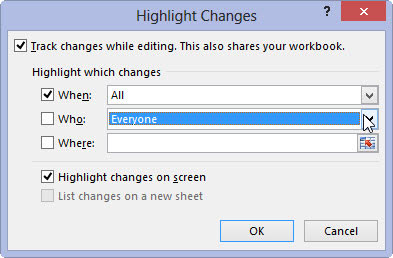
(Valgfritt) Hvis du vil begrense endringssporing, klikker du på navnet på personen du vil begrense endringssporing til i rullegardinmenyen Hvem.
Merk at hvis du velger et hvilket som helst alternativ fra rullegardinmenyen Hvem, automatisk merkes av for Hvem ved å sette en hake i den.
Som standard spores endringer som er gjort i alle celler i hvert ark i arbeidsboken. For å begrense endringssporingen til et bestemt område eller ikke-tilstøtende cellevalg, merk av for Hvor og velg deretter cellene.
(Valgfritt) Hvis du vil begrense endringssporing, klikker du på navnet på personen du vil begrense endringssporing til i rullegardinmenyen Hvem.
Merk at hvis du velger et hvilket som helst alternativ fra rullegardinmenyen Hvem, automatisk merkes av for Hvem ved å sette en hake i den.
Som standard spores endringer som er gjort i alle celler i hvert ark i arbeidsboken. For å begrense endringssporingen til et bestemt område eller ikke-tilstøtende cellevalg, merk av for Hvor og velg deretter cellene.
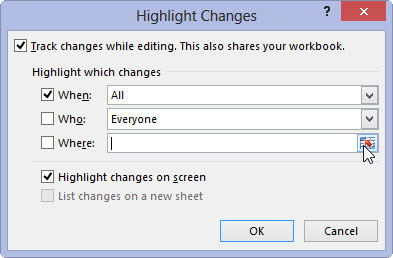
(Valgfritt) Hvis du vil begrense endringssporing til et bestemt celleområde eller cellevalg i arbeidsboken, klikker du på Hvor-kombinasjonsboksen og velger deretter celleområdet eller ikke-tilstøtende cellevalg i arbeidsboken.
Hvis du klikker på tekstboksen Hvor og velger et celleområde i arbeidsboken, merkes avkryssningsboksen Hvor automatisk ved å sette en hake i den.
Som standard uthever Excel alle redigeringsendringer i cellene i regnearket på skjermen ved å merke av for Marker endringer på skjermen. Hvis du ikke vil ha endringene markert i cellene, må du fjerne merket for denne avmerkingsboksen.
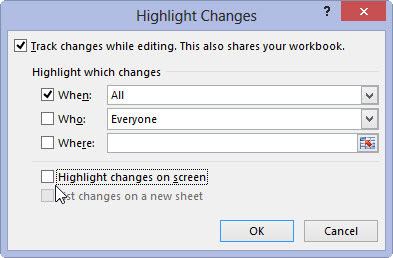
(Valgfritt) Hvis du ikke vil at endringer skal vises i cellene på skjermen, klikker du på Marker endringer på skjermen for å fjerne haken.
Merk at etter at du er ferdig med å lagre arbeidsboken som en delt fil, kan du gå tilbake til dialogboksen Marker endringer og deretter merke av for Liste endringer på et nytt ark for å få alle endringene dine oppført på et nytt regneark lagt til arbeidsboken.
Vær også oppmerksom på at hvis du merker av i denne avmerkingsboksen når avkrysningsboksen Marker endringer på skjermen er merket, vil Excel både markere endringene i cellene og vise dem på et nytt ark.
Hvis du fjerner merket for Marker endringer på skjermen mens avmerkingsboksen Liste endringer på et nytt ark er valgt, viser Excel bare endringene på et nytt regneark uten å merke dem i cellene i regnearket.
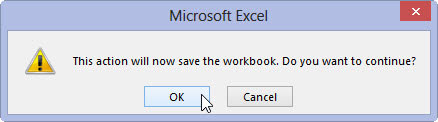
1
Klikk på OK-knappen for å lukke dialogboksen Marker endringer.
Så snart Excel lukker dialogboksen Marker endringer, vises en varseldialogboks som forteller deg at Excel nå vil lagre arbeidsboken og spør deg om du vil fortsette.
Klikk OK-knappen i Microsoft Excel-varseldialogboksen for å lagre arbeidsboken med endringssporing og fildelingsinnstillinger.