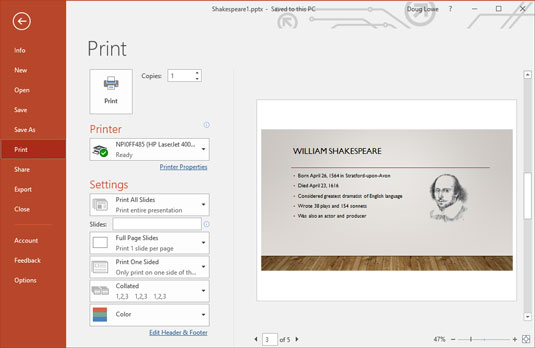For nøyaktig kontroll over hvordan du vil at din Microsoft PowerPoint 2019- presentasjon skal skrives ut, må du bytte til Backstage View og trylle frem utskriftsskjermen, vist her. For å åpne denne skjermen, velg Kontor→ Skriv ut eller trykk Ctrl+P.
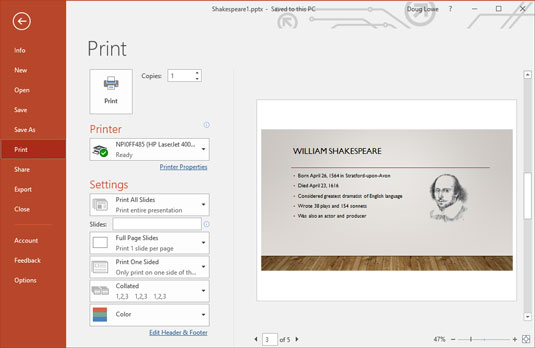
Se utskriftsskjermen.

Etter at du har åpnet utskriftsskjermen, klikker du på den store Skriv ut-knappen eller trykker på Enter for å skrive ut alle lysbildene i presentasjonen. Ful rundt med innstillingene for å skrive ut en utvalgt gruppe med lysbilder, for å skrive ut mer enn én kopi, eller for å skrive ut brosjyrer, foredragsnotater eller en disposisjon. De følgende delene viser deg skattene som ligger gjemt på denne skjermen.
Utskrift kan være es-el-oh-double-ewe, så ikke få panikk hvis presentasjonen din ikke begynner å skrives ut med en gang. PowerPoint-utskrifter har en tendens til å kreve mye av skriveren, så noen ganger må skriveren jobbe en stund før den kan produsere en ferdig side. Vær tålmodig. Skriverveiviseren har alle intensjoner om å imøtekomme forespørselen din.
Hvordan skrive ut mer enn én kopi av PowerPoint-presentasjonen
I feltet Kopier kan du skrive ut mer enn én kopi av presentasjonen. Du kan klikke på en av pilene ved siden av dette feltet for å øke eller redusere antall kopier, eller du kan skrive direkte i feltet for å angi antall kopier.
Hvordan skrive ut deler av et PowerPoint-dokument
Nedtrekkslisten Skriv ut alle lysbilder lar deg velge hvor mye (eller hvilken del) av presentasjonen du vil skrive ut. Når du først åpner utskriftssiden i backstage-visning, er alternativet Skriv ut alle lysbilder valgt slik at hele presentasjonen skrives ut. De andre alternativene i denne rullegardinlisten lar deg fortelle PowerPoint å skrive ut distinkte deler av presentasjonen din:
- Print Selection: Skriver ut bare den delen av presentasjonen du valgte før du påkaller Print-kommandoen. Velg først lysbildene du vil skrive ut. Deretter henter du ut kommandoen Skriv ut, velger alternativet Valg og klikker OK. (Merk at dette alternativet er nedtonet hvis ingenting er valgt når du åpner dialogboksen Skriv ut.)
- Skriv ut gjeldende lysbilde: Skriver ut bare gjeldende lysbilde. Før du starter utskriftskommandoen, bør du gå til lysbildet du vil skrive ut. Velg deretter dette alternativet i dialogboksen Skriv ut og klikk OK. Dette alternativet er nyttig når du gjør en endring på ett lysbilde og ikke vil skrive ut hele presentasjonen på nytt.
- Egendefinert område: Lar deg skrive inn bestemte lysbildenummer du vil skrive ut.
- Egendefinerte show: Hvis du setter opp en eller flere egendefinerte lysbildefremvisninger, kan du bruke dette alternativet til å velge showet du vil skrive ut.
Men vent, det er mer! Under rullegardinlisten Skriv ut alle lysbilder er flere andre kontroller:
- Helsidelysbilder: Lar deg angi hvor mange lysbilder per side du vil skrive ut. Du kan også bruke den samme rullegardinlisten til å skrive ut notatsider eller omrisset i stedet for lysbilder.
- Sortert: Dette alternativet forteller PowerPoint å skrive ut hver kopi av presentasjonen en om gangen. Med andre ord, hvis presentasjonen består av ti lysbilder og du velger tre kopier og merker av for Sorter, skriver PowerPoint først ut alle ti lysbildene i den første kopien av presentasjonen, deretter alle ti lysbildene i den andre kopien, og deretter alle ti. lysbilder av det tredje eksemplaret. Hvis du ikke merker av for Sorter, skriver PowerPoint ut tre kopier av det første lysbildet, etterfulgt av tre kopier av det andre lysbildet, etterfulgt av tre kopier av det tredje lysbildet, og så videre.
- Farge: Denne rullegardinlisten lar deg velge om du vil skrive ut lysbildene dine i farger, svart-hvitt eller med gråtoner.
Slik bruker du forhåndsvisning i PowerPoint
Utskriftsskjermen i Backstage-visningen inkluderer en forhåndsvisningsfunksjon som lar deg se hvordan sidene dine vil se ut før du faktisk skriver dem ut.
Fra utskriftsskjermen kan du zoome inn for å undersøke forhåndsvisningen nærmere ved å klikke hvor som helst i forhåndsvisningsområdet. Du kan også bla gjennom sidene ved å bruke rullefeltet eller navigasjonspilene under forhåndsvisningsområdet.