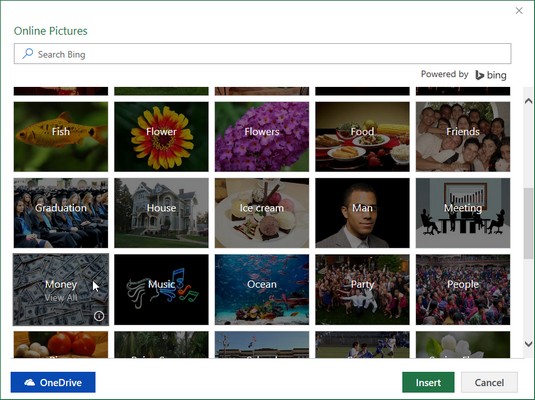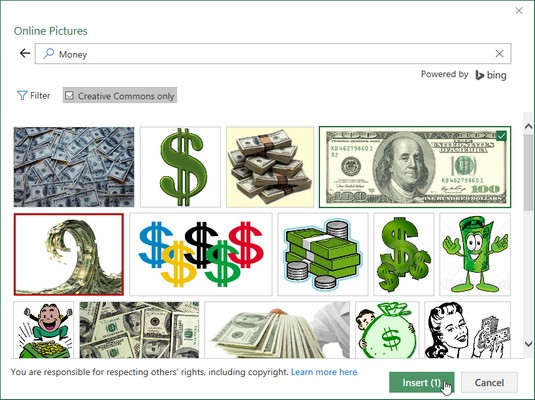Excel 2019 gjør det enkelt å sette inn online 2D- og 3D-grafiske bilder i regnearket ditt. Dialogboksen Online Pictures lar deg bruke Microsofts Bing-søkemotor til å søke på hele nettet etter 2D-bilder du kan bruke i Excel-arket ditt. Hvis ikke det er nok, kan du også laste ned bilder som du har lagret i skyen på Windows OneDrive.
For å laste ned et bilde til Excel-regnearket fra noen av disse kildene, klikker du på Online Pictures-knappen i Illustrasjoner-gruppen på Sett inn-fanen på båndet (Alt+NF). Excel åpner dialogboksen Online Pictures. Når du først åpner dialogboksen Online Pictures, inneholder den et antall eksempler på Bing-søk ordnet alfabetisk etter kategori med et eksempelbilde som representerer den kategorien.
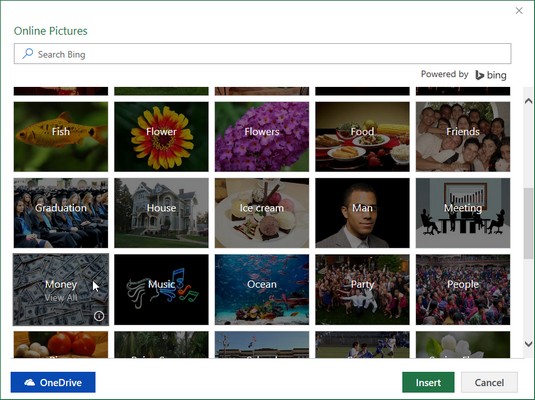
Åpne dialogboksen Online Pictures for å sette inn en 2D-grafikk i et regneark.
For å vise bildene og strektegningen som er tilgjengelig for en bestemt kategori, for eksempel bøker eller penger, klikk på eksempelbildet i kategorien. Hvis ingen av bildene i den eller noen av de andre tilgjengelige kategoriene passer til regningen, kan du bruke søketekstboksen i dialogboksen Online Pictures for å prøve å finne et mer passende bilde.
Søketekstboksen i Online Pictures-dialogboksen inneholder en rullegardinknapp rett til venstre med følgende søkealternativer:
- Bing (standard) for å bruke Bing-søkemotoren til å finne bilder på nettet av en bestemt type som du vil legge til i regnearket ditt
- OneDrive for å finne bilder som er lagret på SkyDrive for å legge til i ExcelWorksheet
Etter at du har klikket på en kategori i den åpne dialogboksen Online Pictures eller utført et Bing-søk ved å klikke på dialogboksens Søk-knapp (forstørrelsesglassikonet), viser Online Pictures-dialogboksen en rullbar liste over miniatyrbilder av bildene eller strektegningen du kan settes inn i det gjeldende regnearket.
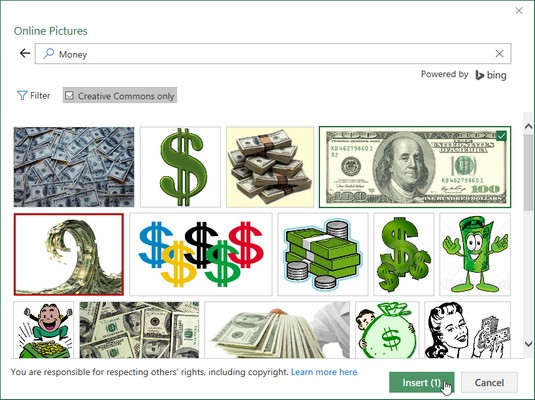
Velge miniatyrbildet av et strekbilde av dollartegn i kategorien Penger for å laste ned til gjeldende regneark.
Over miniatyrbildene viser dialogboksen Online Pictures en valgt Creative Commons-avmerkingsboks. Når denne avmerkingsboksen er valgt, filtrerer Excel miniatyrbildene som vises til kun de som er dekket av Creative Commons-lisensiering . Creative Commons-lisensiering gir gratis distribusjon av det som ellers er opphavsrettsbeskyttet materiale under visse betingelser (ofte ikke-kommersiell eller pedagogisk bruk). Merk av for Creative Commons Only for å fjerne merket bare hvis du er sikker på at du er komfortabel med å bruke bilder i regnearkene dine som ikke dekkes av Creative Commons-lisensiering.
Umiddelbart til venstre for Creative Commons-avkrysningsboksen, inneholder Online Pictures-dialogboksen en Filter-knapp. Når du klikker på Filter-knappen, viser Excel en popup-meny som lar deg filtrere miniatyrbildene som vises nedenfor i dialogboksen Online Pictures etter bildets størrelse, type, layout og/eller farge.
Nederst i dialogboksen under området med miniatyrbildene, viser Online Pictures-dialogboksen meldingen "Du er ansvarlig for å respektere andres rettigheter, inkludert opphavsrett" etterfulgt av en Lær mer her-hyperlink. Ved å klikke på denne koblingen åpnes en Microsoft Copyright-nettside i standardnettleseren din som gir deg grunnleggende informasjon om lov om opphavsrett, inkludert informasjon om hvilken type kreative verk som er dekket av opphavsrett og doktrinen om rimelig bruk.
For å sette inn et av de plasserte bildene i det gjeldende Excel-regnearket, klikk på miniatyrbildet for å velge det (vist av haken i boksen i øvre venstre hjørne og klikk deretter på Sett inn-knappen (eller du kan ganske enkelt dobbeltklikke på miniatyrbildet) Hvis du vil sette inn mer enn ett av de viste bildene i regnearket, klikker du på miniatyrbildene deres for å velge dem før du klikker på Sett inn-knappen.
Når du klikker på Sett inn-knappen, lukker Excel dialogboksen Online Pictures og laster ned til det aktive regnearket både det eller de grafiske bildene du har valgt sammen med en tekstboks, som inneholder en bildetekst som inneholder forfatterkreditter for de nedlastede bildene. . Denne tekstboksen inneholder to hyperkoblinger: den første tar deg til en nettside med mer informasjon om bildet og dets forfatter, og den andre tar deg til en nettside med mer spesifikk informasjon om bildets lisensiering.
Sette inn 3D-bilder i Excel-arket
Excel 2019 støtter også bruken av 3D-bilder lastet ned fra Microsoft Remix 3D-nettstedet for nettsamfunn ved å bruke alternativet Fra onlinekilder på rullegardinmenyen til 3D-modeller-kommandoknappen i Illustrasjoner-gruppen på Sett inn-fanen (Alt+NS3O ). Når du setter inn et av disse 3D-bildene i Excel-arket ditt, kan du rotere det slik at det kan ses fra hvilken som helst vinkel du ønsker.
For å sette inn en 3D-modell, åpne dialogboksen Online 3D-modeller og velg et miniatyrbilde av modellen fra en av dens viste kategorier eller fra et søk du utfører av 3D-bildene lastet opp til Microsoft Remix 3D-nettstedet. Så snart du klikker på Sett inn-knappen, laster Excel ned en kopi av 3D-modellen til det gjeldende regnearket med valg- og rotasjonshåndtakene vist.
Sette inn lokale bilder i Excel-arket ditt
Hvis 2D-bildet du vil bruke i et regneark er lagret på datamaskinen din i en av de lokale stasjonene eller nettverksstasjonene, kan du sette det inn ved å velge kommandoknappen Bilder på Sett inn-fanen på båndet (Alt+NP). Hvis du gjør dette, åpnes dialogboksen Sett inn bilde (som fungerer akkurat som å åpne en Excel-arbeidsbokfil i dialogboksen Åpne) hvor du åpner mappen og velger den lokale grafikkfilen og deretter importerer den til regnearket ved å klikke på Sett inn-knappen.
Hvis du har et bilde av en 3D-modell lagret på en lokal eller nettverksstasjon, kan du finne, velge og sette den inn i regnearket fra dialogboksen Sett inn 3D-modell som åpnes ved å velge alternativet Fra en fil på rullegardinlisten. ned-menyen på 3D-modeller-kommandoknappen i Illustrasjoner-gruppen på Sett inn-fanen (Alt+NS3F).
Hvis du vil ta med et grafikkbilde laget i et annet grafikkprogram som ikke er lagret i sin egen fil, velg grafikken i det programmet og kopier det til utklippstavlen (trykk Ctrl+C). Når du kommer tilbake til Excel-regnearket ditt, plasserer du markøren der du vil at bildet skal vises og limer deretter inn bildet (trykk Ctrl+V eller klikk på Lim inn kommandoknappen i begynnelsen av Hjem-fanen; sjekk ut disse andre snarveiene ) .