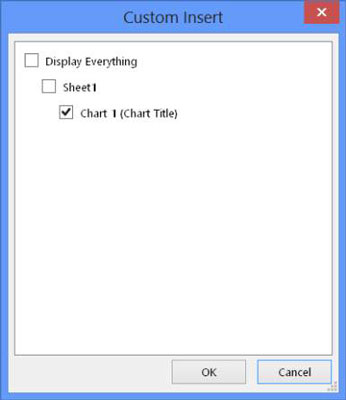OneNote 2013 lar deg legge til hele regneark til notater, og du kan også velge fra diagrammer eller tabeller i regnearket for å legge til notatet ditt individuelt. Så lenge du ikke setter inn dataene som en utskrift, kan du til og med redigere disse dataene senere om nødvendig.
Slik setter du inn eksisterende regnearkdata i OneNote
Du kan sette inn et helt ark fra Excel i notatet. Alle celler som enten har informasjon i seg eller er mellom celler som gjør det, vil bli satt inn. Du kan også velge å bare legge til individuelle diagrammer eller tabeller fra et regneark. Slik utfører du disse handlingene:
Åpne notatet og plasser markøren på en notatside der du vil at Excel-innholdet skal vises.
Innholdet vil vises under og til høyre for markøren.
Velg fanen Sett inn og klikk eller trykk på Excel-ikonet og velg Eksisterende Excel-regneark fra rullegardinlisten.
Excel-ikonet vises ikke i OneNote hvis Excel ikke er installert på samme PC som OneNote er installert på. Hvis du ikke har Excel på din nåværende maskin, bruk Filvedlegg-knappen i stedet.
Et Bla gjennom-vindu vises.
Bla til filen du ønsker, velg den og klikk eller trykk på Sett inn.
Sett inn fil-vinduet vises med flere alternativer.
Velg Sett inn regneark eller Sett inn et diagram eller en tabell.
Hvis du velger Sett inn regneark, vises regnearket i notatet ditt, og du kan ignorere resten av denne listen.
Hvis du velger Sett inn et diagram eller en tabell, vises vinduet Egendefinert innsetting og spør hva du vil legge til. Avhengig av formateringen av regnearket, vil diagrammer eller tabeller i regnearket ha navn og nummer.
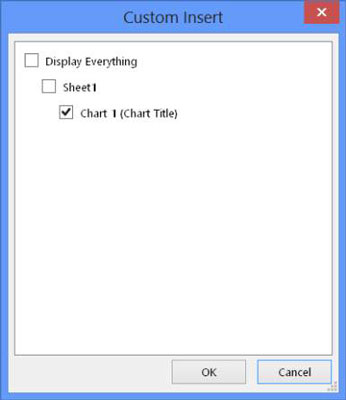
Velg diagrammene og/eller tabellene du vil skal vises i notatet, og klikk eller trykk på OK.
Diagrammene og/eller tabellene du velger vises i notatet.
Slik setter du inn nytt Excel-innhold i OneNote
Hvis du arbeider i et notat og ser behovet for et nytt regneark, tabell eller diagram, følger du disse trinnene for å lage et nytt rett i notatet:
Åpne notatet du vil legge til et regneark, diagram eller tabell i, og plasser markøren i notatet der du vil at innholdet skal vises.
Excel-innholdet vises under og til høyre for markøren.
Klikk eller trykk på Excel-ikonet på Sett inn-fanen og velg deretter Nytt Excel-regneark fra rullegardinmenyen som vises.
En tom Excel-innholdsboks vises i notatet.
Åpne Excel ved å klikke eller trykke på Rediger, som er plassert øverst til venstre på tegningen.
Lag regnearket, diagrammet eller tabellen, og klikk eller trykk deretter på Lagre i Excel for å lagre det og lukke Excel.
Det nye Excel-innholdet vises i den tidligere tomme boksen i OneNote.
Hvordan redigere Excel-data i OneNote
Så lenge du ikke setter inn Excel-data som en utskrift, kan du redigere dem etter at de er satt inn i eller opprettet i notatet ditt. Følg disse trinnene for å redigere Excel-data:
Høyreklikk eller trykk og hold på regnearket, diagrammet eller tabellen i notatet og velg Rediger fra menyen som vises.
Excel åpner innholdet for redigering.
Rediger regnearket, diagrammet eller tabellen i Excel og klikk eller trykk på Lagre i Excel for å lagre det og lukke Excel.
Regnearket oppdaterer seg selv i OneNote.