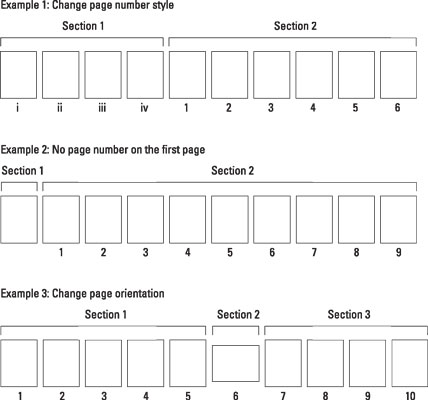Alle Word 2016-dokumenter har én seksjon. Hvis du planlegger å endre sidetall, sideretning, papirstørrelse, topp- og bunntekst eller lignende sideformater, trenger dokumentet flere deler. Hvis du er ny på konseptet med seksjoner, kan du tenke på en ny seksjon som ligner på et sideskift. Forskjellen er at den nye siden starter en ny seksjon.
Figuren viser tre eksempler på dokumenter delt opp i seksjoner.
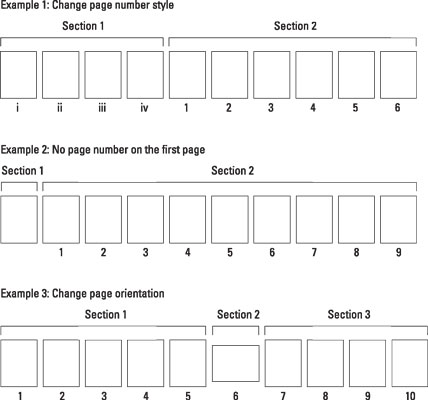
Hvordan seksjoner styrer sideformatering.
Følg disse trinnene for å starte en ny del i dokumentet ditt:
Plasser tannpirkermarkøren der du vil at den nye delen skal starte.
Klikk med musen der du trenger å starte en ny seksjon, som ligner på å lage et nytt sideskift.
Klikk på Layout-fanen på båndet.
Klikk på Pauser-knappen i området Sideoppsett.
En meny vises med flere elementer. De fire siste elementene er ulike seksjonsskift.
Velg Neste side fra Pause-knappmenyen.
Et sideskift er satt inn i dokumentet; en ny seksjon har startet.
Når du bruker utskriftsoppsettvisning, ser seksjonsskiftet ut som et sideskift. Det fungerer som en også: Tekst stopper på siden før seksjonsskiftet og starter deretter øverst på neste side. Hver side er imidlertid i en annen dokumentdel.
Etter at seksjonen er opprettet, kan du endre sideoppsettet og formatet for hver seksjon i dokumentet.
-
Velg Kontinuerlig i trinn 4 for å plassere en mer fleksibel form for seksjonsbryting i dokumentet. Avhengig av hvilke sideformater som endres mellom seksjoner, kan det hende at det kontinuerlige seksjonsskiftet starter en ny side eller ikke.
-
Partalls- og Oddeside-seksjonsskiftet fungerer akkurat som Neste-side-seksjonsskiftet, men de skjer bare på henholdsvis partallssider eller oddetallssider. Disse seksjonsskiftene er utformet for dokumenter som bruker odde og jevne overskrifter eller har unike marginer for bindende formål.
Når du arbeider med seksjoner, plasser Seksjon-elementet på statuslinjen: Høyreklikk på statuslinjen og velg Seksjon fra menyen. Seksjon-elementet viser gjeldende seksjon etter nummer mens du arbeider gjennom dokumentet.