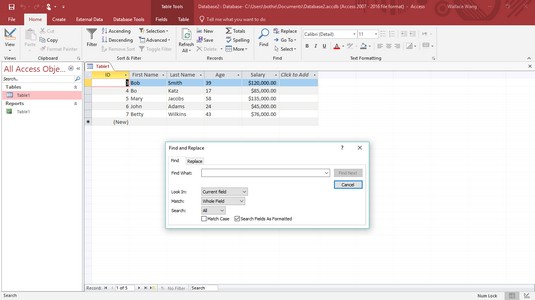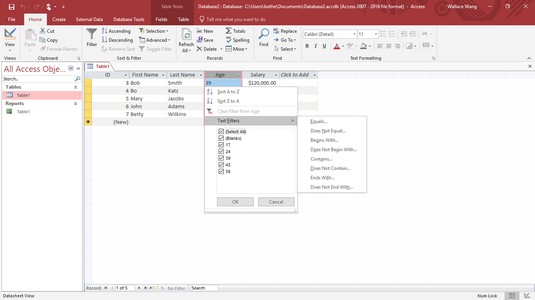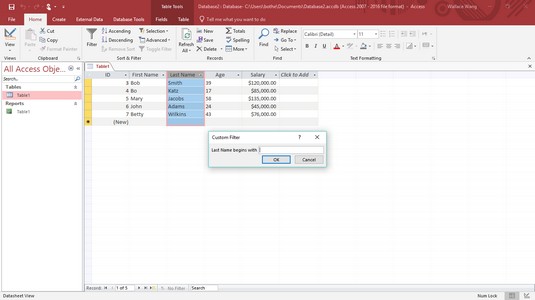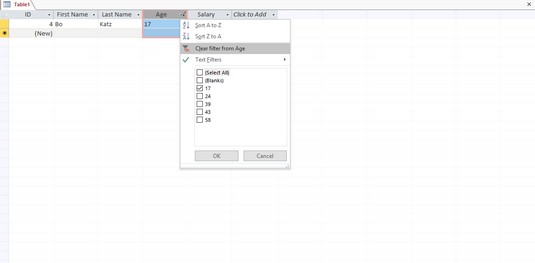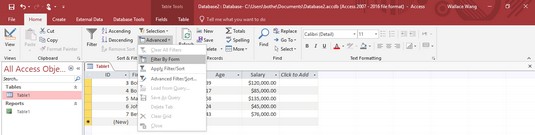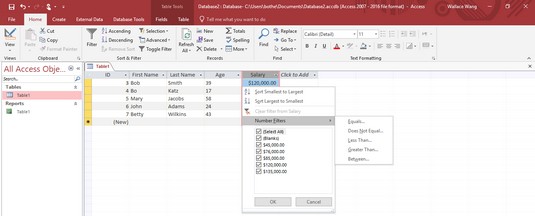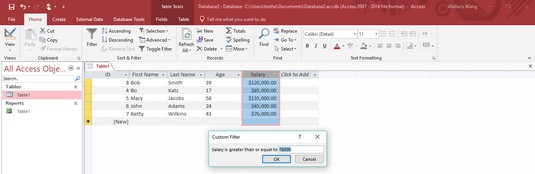En papirdatabase er nyttig for å lagre informasjon, men ikke så nyttig for å finne den igjen. Med Access 2019 er det enkelt å søke og finne informasjon. Hvis du har tusen visittkort lagret i en Rolodex-fil, hvor mye tid vil du bruke på å prøve å finne telefonnummeret til en enkelt person? Med Access 2019 er det ikke lenger en bekymring.
Å søke i en database er avgjørende for å gjøre dataene dine nyttige, så Access tilbyr to måter å søke i en database på:
- Søk etter en bestemt post.
- Bruk et filter for å vise én eller flere poster som oppfyller et spesifikt kriterium.
Søker i MS Access etter en spesifikk post
Den enkleste typen søk ser etter en spesifikk post. For å søke etter en post, må du kjenne til dataene som er lagret i minst ett av feltene, for eksempel et telefonnummer eller en e-postadresse.
Jo mer informasjon du allerede vet, desto mer sannsynlig vil Access finne den posten du ønsker. Hvis du søker etter alle poster som inneholder fornavnet Bill, kan Access finne dusinvis av poster. Hvis du bare søker etter alle poster som inneholder fornavnet Bill, etternavnet Johnson og en delstatsadresse i Alaska, vil Access sannsynligvis finne akkurat den posten du vil ha.
Følg disse trinnene for å søke etter en bestemt post i en Access-databasetabell:
I All Access Objects-ruten til venstre på skjermen dobbeltklikker du på navnet på databasetabellen du vil søke i.
Access viser dataarkvisningen for databasen.
Klikk på Hjem-fanen.
I Finn-gruppen klikker du på Finn-ikonet.
Dialogboksen Finn og erstatt vises.
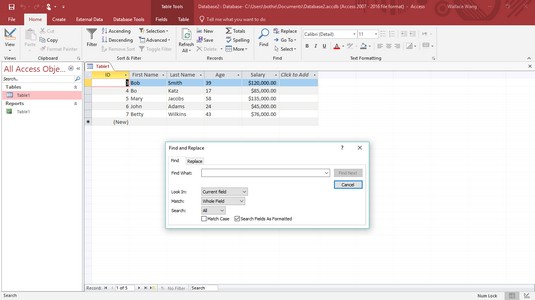
Søk etter en spesifikk post i en databasetabell.
Klikk i tekstboksen Finn hva og skriv inn dataene du vet er lagret i posten du vil finne.
Hvis du for eksempel vil finne telefonnummeret til en person, men du bare kjenner personens etternavn, skriver du inn etternavnet i tekstboksen Finn hva.
Klikk på Søk i-listeboksen og velg Gjeldende felt eller Gjeldende dokument (søker i alle felt).
(Valgfritt) Klikk i Match-listeboksen og velg ett av følgende:
- Enhver del av feltet: Finn hva-teksten kan vises i alle deler av et felt.
- Hele feltet: Finn hva-teksten er den eneste teksten som er lagret i et felt.
- Start av felt: Finn hva-teksten kan bare være i begynnelsen av et felt.
(Valgfritt) Klikk i søkelisteboksen og velg ett av følgende:
- Opp: Søker fra posten der markøren vises, opp til begynnelsen av databasetabellen
- Ned: Søker fra posten der markøren vises, ned til slutten av databasetabellen
- Alle: Søker i hele databasetabellen
Klikk på Finn neste.
Access uthever feltet der den finner teksten du skrev inn i trinn 4.
Gjenta trinn 8 for å søke etter flere poster som kan inneholde teksten du skrev inn i trinn 4.
Klikk på Avbryt eller Lukk-knappen.
Filtrering av en Access-database
Å søke i en database er enkelt, men noe begrenset fordi du kan hente bare en enkelt post om gangen som samsvarer med hvilken som helst tekst du ønsker å finne. Hvis du vil finne flere poster, kan du bruke et filter.
Et filter lar deg fortelle Access å vise bare de postene som oppfyller visse kriterier, for eksempel alle poster som inneholder personer som tjener mer enn $200 000 i året, er gift, bor i Las Vegas, Nevada og eier to eller flere katter.
For å filtrere en databasetabell må du fortelle Access hvilket eller hvilke felt som skal brukes som filter, og deretter må du definere kriteriene for det filteret. Hvis du for eksempel vil filtrere databasetabellen for å se bare poster som viser navn på personer som er minst 65 år, filtrerer du Alder-feltet og setter kriteriet til Større enn eller lik 65.
Filtrering skjuler ganske enkelt alle poster i en databasetabell som ikke samsvarer med kriteriene dine. Filtrering sletter eller sletter ikke noen poster.
Bruk av eksakt samsvar for et filter i Access 2019
Det enkleste filtreringskriteriet søker etter eksakt samsvar. Når du filtrerer et felt etter et eksakt samsvar, sier du til Access: "Jeg vil bare se de postene som inneholder denne spesifikke delen av data i dette bestemte feltet." Ved å bruke et eksakt samsvarsfilter kan du for eksempel vise kun postene som inneholder CA i feltet Tilstand.
Følg disse trinnene for å filtrere en databasetabell:
I All Access Objects-ruten til venstre på skjermen dobbeltklikker du på navnet på databasetabellen du vil filtrere.
Access viser dataarkvisningen for databasen.
Klikk på Hjem-fanen.
Klikk i feltet (kolonnen) du vil bruke som filter.
I Sorter og filtrer-gruppen klikker du på Filter-ikonet.
En popup-meny vises. Du kan enten
- Velg eller fjern avmerkingsboksene fra denne menyen.
- Fortsett med trinn 5 til 7 for mer fleksibilitet.
Velg Tekstfiltre.
En undermeny vises.
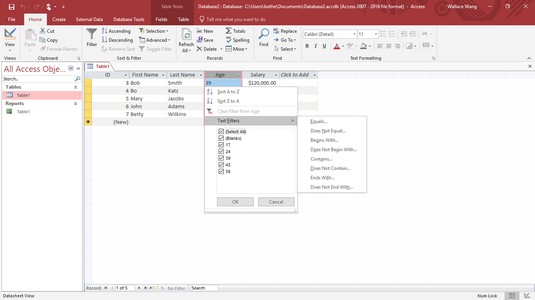
Filter-lokalmenyen lar deg spesifisere kriteriene for et spesifikt felt.
Velg et filteralternativ, for eksempel Er lik, Begynner med eller Inneholder.
En egendefinert filter-dialogboks vises.
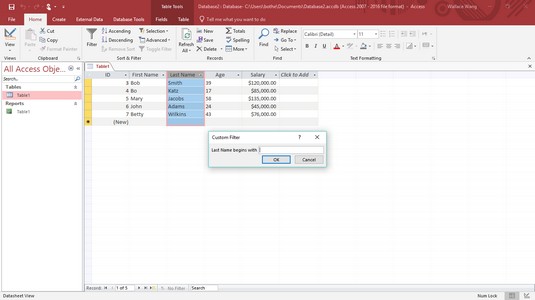
Dialogboksen Egendefinert filter lar deg avgrense et filterkriterie ytterligere.
Skriv inn dataene du vil finne og klikk OK.
Access viser de filtrerte dataene dine, og et filterikon vises i kolonneoverskriften. Access husker filterinnstillingene dine. Hvis du vil tømme filteret, klikker du på filterikonet i kolonneoverskriften; når en popup-meny vises, velg Tøm filter.
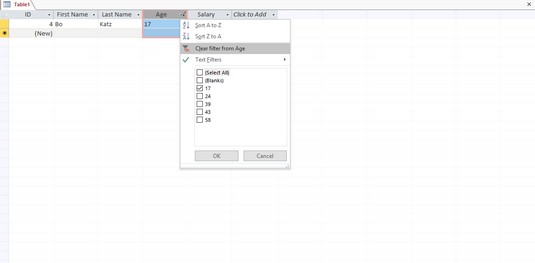
Du kan fjerne et filter fra en kolonneoverskrift.
For å se alle dataene i databasetabellen, klikk på Hjem-fanen. Deretter klikker du på ikonet for av/på filter i Sorter og filtrer-gruppen.
Filtrering av Access-databaser etter skjema
Et problem med å definere filtre i dataarkvisning er at du har alle databasetabellpostene som roterer på skjermen. For å unngå dette problemet lar Access deg definere filtre ved å bruke et skjema, som i utgangspunktet viser en tom post slik at du kan klikke på feltene du vil bruke til å filtrere databasetabellen.
Følg disse trinnene for å definere et filter etter skjema:
I All Access Objects-ruten til venstre på skjermen dobbeltklikker du på navnet på databasetabellen du vil filtrere.
Access viser dataarkvisningen for databasen.
Klikk på Hjem-fanen.
I Sorter og filtrer-gruppen klikker du på Avansert-ikonet.
En rullegardinmeny vises.
Velg Filtrer etter skjema.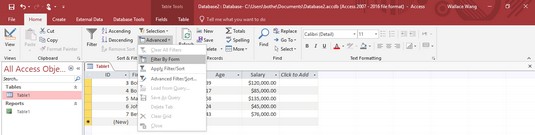
Avansert-lokalmenyen lar deg spesifisere kriteriene for et spesifikt felt.
Access viser en tom post.
Klikk i et felt, og skriv deretter inn dataene du vil filtrere, for eksempel et etternavn.
I Sorter og filtrer-gruppen klikker du på Avansert-ikonet og deretter på Bruk filter/sortering.
Access viser en filtrert visning av databasetabellen.
Du kan klikke på Toggle Filter-ikonet igjen for å se alle dataene i databasetabellen.
Bruke et filterkriterie i Access 2019
Det kan være nyttig å søke etter et eksakt samsvar i et felt, men noen ganger kan det være lurt å se poster som oppfyller visse kriterier, for eksempel å finne navnene på alle som har en lønn som er høyere enn $50 000 i året. I stedet for å filtrere etter eksakt samsvar, må du definere filterkriteriene.
Typen data som er lagret i hvert felt avgjør hvilken type kriterier du kan opprette. Tre vanlige typer data lagret i felt er tekst, tall og datoer, som du kan filtrere på forskjellige måter.
Vanlige kriterier for filtrering av tekstdata
| Filtreringskriterier |
Beskrivelse |
| Er lik |
Feltet må samsvare nøyaktig med filterteksten. |
| Er ikke lik |
Feltet må ikke samsvare med filtertekst. |
| Begynner med |
Feltet må starte med filterteksten. |
| Begynner ikke med |
Feltet må ikke begynne med filterteksten. |
| Inneholder |
Feltet må inneholde filterteksten. |
| Inneholder ikke |
Feltet må ikke inneholde noen del av filterteksten. |
| Slutter med |
Feltet slutter med filterteksten. |
| Slutter ikke med |
Feltet slutter ikke med filterteksten. |
Vanlige kriterier for filtrering av numeriske data
| Filtreringskriterier |
Beskrivelse |
| Er lik |
Feltet må være lik filternummer. |
| Er ikke lik |
Feltet må ikke være lik filternummer. |
| Mindre enn eller lik |
Feltet må inneholde et tall mindre enn eller lik filternummeret. |
| Større enn eller lik |
Feltet må inneholde et tall som er større enn eller lik filternummeret. |
| Mellom |
Feltet må inneholde et tall som faller mellom to filternumre. |
Vanlige kriterier for filtrering av datoer
| Filtreringskriterier |
Beskrivelse |
| Er lik |
Feltet må være lik filterdatoen. |
| Er ikke lik |
Feltet må ikke tilsvare filterdatoen. |
| På eller før |
Feltdatoen må være lik eller tidligere enn filterdatoen. |
| På eller etter |
Feltdatoen må være lik eller senere enn filterdatoen. |
Følg disse trinnene for å opprette filterkriteriene:
I All Access Objects-ruten til venstre på skjermen dobbeltklikker du på navnet på databasetabellen du vil filtrere.
Access viser dataarkvisningen for databasen.
Klikk på Hjem-fanen.
Klikk i feltet (kolonnen) du vil bruke som filter.
I Sorter og filtrer-gruppen klikker du på Filter-ikonet.
En popup-meny vises.
Velg alternativet Filtre, for eksempel tekstfiltre eller tallfiltre.
En undermeny med filteralternativer vises.
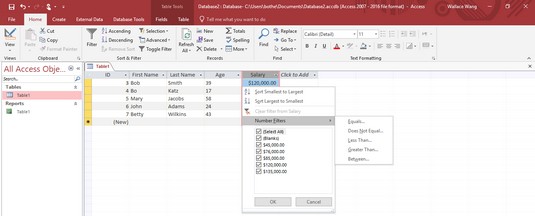
Filter-lokalmenyen lar deg spesifisere kriteriene for et spesifikt felt.
Klikk på et filteralternativ, for eksempel Mellom eller Mindre enn.
Dialogboksen Egendefinert filter vises. Dialogboksen Egendefinert filter inneholder navnet på filteralternativet, for eksempel Between Numbers eller Less Than.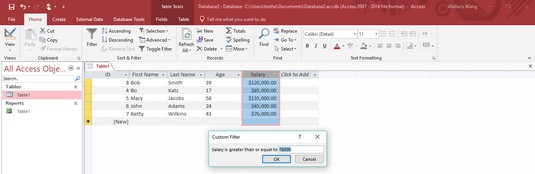
Skriv inn en verdi for filterkriteriene.
Skriv inn én eller flere verdier i hver tekstboks i dialogboksen Egendefinert filter, og klikk deretter OK.
Access filtrerer databasetabellen i henhold til dine kriterier.
Gjenta trinn 5 til 7 for hvert ekstra filter du vil legge til.
Du kan klikke på Toggle Filter-ikonet igjen for å se alle dataene i databasetabellen.
Fjerner et filter i Access 2019
Når du bruker et filter på en databasetabell, ser du bare de postene som samsvarer med det filteret. Access viser en filtrert melding nederst på skjermen for å fortelle deg når du ser på en filtrert databasetabell.
For å fjerne et filter slik at du kan se alle postene, velg ett av følgende:
- Klikk på ikonet for av/på filter i Sorter og filtrer-gruppen.
- Klikk på Filtrert eller Ufiltrert-knappen på statuslinjen nær bunnen av skjermen.
Access slår midlertidig av alle filtre slik at du kan se all informasjon som er lagret i databasetabellen.
Når du velger Lagre-kommandoen (Ctrl+S) for å lagre en databasetabell, lagrer Access også det siste filteret ditt. Neste gang du åpner databasetabellen, vil du kunne bruke det siste filteret du opprettet. Hvis du vil lagre flere filtre, må du lagre dem som en spørring.
Se disse praktiske Access-tastatursnarveiene for mer informasjon.